Creating PDFs from within Non-Acrobat Applications
The first section of this chapter dealt with creating PDF files working directly with Distiller. As I said, this is often the preferred method of creating PDF files because it gives you immediate access to Distiller and its settings. Alternatively, you can create PDF files from within other applications such as your page layout program. While it is not possible to cover all the PDF creation methods , I ll talk about some of the more common applications, which will not only provide you with specific instructions for these applications but also provide you with a good background for dealing with similar applications and PDF creation circumstances.
| |
When creating PDF documents in applications other than Distiller, it is good to know whether your application has its own built-in Distiller-like functionality or if Distiller is being used indirectly (such as with PageMaker 4.5 and QuarkXPress 5) to create the PDF. PDF creation problems, and particularly with PDFs being created for prepress, can often be traced to non-standard/non-Distiller PDF creation programs. Some PDF creation applications, such as Agfa s Normalizer, are designed to create PDFs for very specific purposes, such as a particular PDF prepress workflow, and they actually work better than standard Distiller PDFs. In any case, it s always good to know which tools are being used to create your PDF documents.
| |
Creating PDFs through QuarkXPress 5
Any document created in QuarkXPress 5 can be exported ”kinda-sorta ”as a PDF file. QuarkXPress 5 really just creates a PostScript file that you then process through Distiller. Here s how:
-
Create the final version of your document (preflighted, of course!) and perform a Save As to sweep your document clean of unnecessary stuff.
-
Select a PostScript printer driver. (I recommend a printer driver of version 8.7.3 or above on the Mac and PostScript5 or above for Windows XP and 2000.)
-
Choose File > Export > Document As PDF. The Export As PDF window will appear (Figure 4.20), looking very much like an ordinary Save dialog.
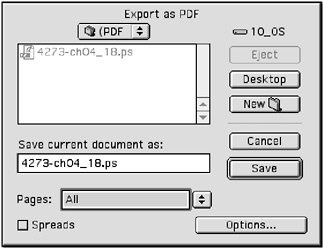
Figure 4.20: QuarkXPress 5 Export As PDF
At this point you have two choices: You can create a PostScript file that will be processed through Distiller using a predefined Distiller setting, or you can augment and/or override some of the predefined Distiller settings. If you intend to use an established set of Distiller settings (either a default set or one you have customized), continue with the following steps. To customize and override Distiller settings for this particular job, skip ahead to Overriding Distiller Settings in a Quark Job.
-
In the Pages field, type in the page numbers you would like to save in the PostScript file.
-
Click Spreads if you want facing pages to be saved as a double-page spread. (Typically you would ignore this and especially for prepress.)
-
Type in the filename for the PostScript file, making sure that it ends with the proper PostScript file extension: .ps (Mac) or .prn (Windows).
-
Locate the folder where you want QuarkXPress to place the PostScript file. (This could be a watched folder if you want Distiller to process the PDF automatically;
 the section on watched folders earlier in this chapter.)
the section on watched folders earlier in this chapter.) -
Click Save. QuarkXPress will use the PostScript printer driver you assigned in Step 1 to create a PostScript file in the location you designated.
-
If you have printed the PostScript file to a watched folder, Distiller will automatically convert it to a PDF file. If not, your next step is to launch Distiller, assign Distiller settings as discussed earlier in this chapter, and create the PDF there.
Overriding Distiller Settings in a Quark Job
Once you re ready to PDF your Quark document and you choose File > Export > Document As PDF, you may want to override or customize some of your Distiller settings. If so, click the Options button in the Export As PDF window (shown back in Figure 4.20; a new dialog titled PDF Export Options For Document Name will appear (Figure 4.21).
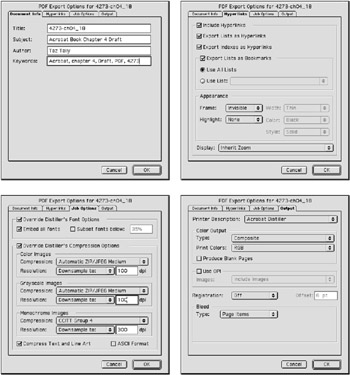
Figure 4.21: In QuarkXPress, customize your distilling process using the PDF Export Options dialog.
Document Info tab Type in the title, subject(s), author(s), and keyword(s) you want to associate with this PDF. These data can be used to help identify the creator of the PDF and can be used in search functions later on.
| Note | These Document Info data fields can also be assigned or edited later in the Acrobat application (see Chapter 5). |
Hyperlinks tab Select the portions of your QuarkXPress document you would like to have exported as internal hyperlinks, such as lists and indexes. You can also have any (or all) lists appear as bookmarks when your PDF is opened in Acrobat. You can control the appearance of the hyperlinks in the Appearance area and set the initial display of the PDF document when it is opened in the Display menu.
Job Options and Output tabs These final two tabs can be used to override any of the Distiller settings offered here, such as font inclusion, graphics sampling and compression, or color output.
Creating PDFs through QuarkXPress 6 and OS X
QuarkXPress 6 for Mac OS X is created specifically for OS X and does not work in earlier versions of the Mac OS. Therefore all printing will employ OS X “based tools (which do not include a Chooser!) and techniques. QuarkXPress 6 provides the ability to create a standard PostScript file, print to a PDF, or export directly to a PDF. Here is how these methods work.
| |
When you override a Distiller setting, such as can be done here in the QuarkXPress PDF Export Options dialog, a series of instructions, known as prologue instructions, is embedded in the PostScript file. These embedded instructions will override any Distiller settings. However, this deserves a few words of caution.
-
Remember that you can control these setting functions in Distiller, and if you constantly alter where you control them, it may result in a confusing and inconsistent PDF workflow.
-
By controlling these functions outside of Distiller, you are adding another layer of complexity, and therefore possible error, to your PDF workflow.
My preference, in PDF control windows such as this Quark PDF Export Options window, is to use the controls that apply uniquely to that application ”in this case, the Hyperlinks tab, which Distiller would not control ”but leave the basic Distiller controls such as those in Quark s Job Options and Output tabs to Distiller.
| |
Printing PostScript Files
The Mac OS X utilizes a printer utility, called the Print Center, similar to the printing utility in Windows. Here s how it works.
-
Create the final version of your document (preflighted, of course!), and perform a Save As to sweep your document clean of unnecessary stuff.
-
Launch the Print Center: Applications > Utilities > Printer Center.
Note I dragged the icon of the Print Center into both the Dock and the top of the Finder window so that it will always be just a click away.
-
From the list of printers, select the PostScript printer driver you would like to use to create your PDF document. (Here I selected the driver for the LaserWriter 16/600 PS Fax.) You can make this the default printer if you intend to use this printer driver frequently.

-
Using the Print dialog boxes and tabs, create a PostScript file as outlined in Chapter 3. One difference you will encounter in OS X is that in the Setup tab you will likely see and select a printer description file (PPD) for Adobe PDF rather than Distiller.

-
Process your PostScript file through Distiller to create your PDF. (I like to use Distiller watched folders for this process.)
Printing PDF Files
Printing PDF files involves selecting a specifically labeled PDF printer driver rather than a general PostScript printer driver. Please ![]() see the section later in this chapter titled Creating PDFs through PDF Printer Drivers.
see the section later in this chapter titled Creating PDFs through PDF Printer Drivers.
Exporting PDFs
QuarkXPress 6 includes the ability to export documents as PDFs while controlling distilling options in the process. Here s how:
-
After creating and preflighting your page layout document, choose File > Export > Layout As PDF.
-
An Export PDF window appears. Click the Options button to set the distilling options.
-
The PDF Export Options window appears. Click the Layout Info tab and configure the document information fields. Any data you enter here will become part of the PDF metadata.
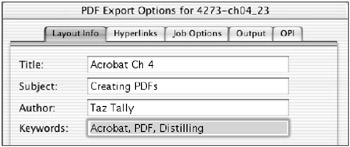
-
Click the Hyperlinks tab (Figure 4.22). This tab allows you to determine which document elements, including lists and indexes, will become internally hyperlinked to their corresponding information in the document. Configure this as follows :
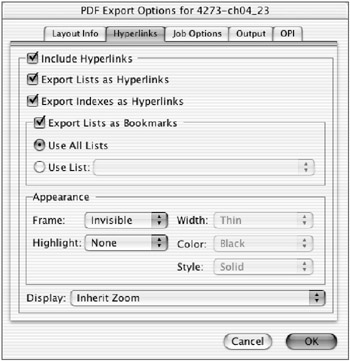
Figure 4.22: Decide which Quark elements will become PDF hyperlinks and how they will appear.Include Hyperlinks Check this option to activate the hyperlinking capabilities.
Export Lists As Hyperlinks Check this option if your document contains any lists (commonly a Table of Contents list created from style sheets) that you want to be hyperlinked to their internal sections.
Export Indexes As Hyperlinks Check this box if you have created an index in QuarkXPress and would like those index entries to be hyperlinked to their corresponding text.
Export Lists As Bookmarks Any list you have created in your document, such as chapter and section lists based upon style sheets, or lists of graphics, can also be bookmarked in your PDF document for easy access by checking this box. You can select the lists you want bookmarked, while leaving others unlinked .
Appearance You can control the appearance of the hyperlinks by making Frame and Highlight selections.
-
Click the Job Options tab and configure the Compression and Resolution fields as you would in an Images tab in Distiller (Figure 4.23). (
 See Creating PDFs Directly through Distiller earlier in this chapter for more information on compression and resolution settings.)
See Creating PDFs Directly through Distiller earlier in this chapter for more information on compression and resolution settings.) 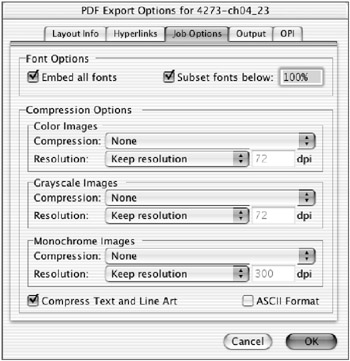
Figure 4.23: The Job Options tab -
Click the Output tab (Figure 4.24) and configure this section as you would any normal Print dialog box that allows you to designate the colors, registration, and bleed information you would like to include in your final PDF. (
 See Chapter 3 on printing PostScript files for more information on output and Open Prepress Interface (OPI) topics.)
See Chapter 3 on printing PostScript files for more information on output and Open Prepress Interface (OPI) topics.) 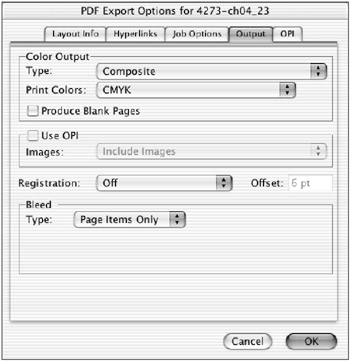
Figure 4.24: The Output tab -
Click the OPI tab and configure it to suit your needs.

-
When you have finished configuring the PDF Export Options window, click OK. An Export As PDF window appears.
-
Locate the folder where you would like your PDF file to be placed and click Save.
| Note | The QuarkXPress 6 Export function does not use Acrobat Distiller to effect the distillation of the PDF. QuarkXPress 6 comes with a licensed Jaws PDF Library from Global Graphics. The PDFs export quickly but are often much larger than those created using Distiller and may require Reduction or PDF Optimization (available only in Acrobat 6 Pro). For this reason, I typically do not use the QuarkXPress Export function, but prefer to use the more traditional method of printing a PostScript files to a Watched folder. |
Creating PDFs through InDesign
Adobe InDesign is fully integrated with Acrobat technology, and in fact it has its own built-in version of Distiller so that PDF files can be created directly though Distiller. InDesign allows you to access a default set of Distiller settings (similar to the ones in Distiller), and as with Distiller you can edit or create your own settings called setting styles. Here is how you can control the creation of PDF documents through InDesign.
| |
Back in Chapter 2 we discussed the importance of constructing page layout using style sheets,and here we see another one of the benefits. TOC lists created from style sheets can automatically be converted into PDF hyperlinks and bookmarks, dramatically enhancing the functionality, and particularly the accessibility, of the final PDF document.
| |
| |
InDesign s PDF Styles list will be similar to, but may not be identical to, the Settings list in Distiller. For instance, in the Styles list in Figure 4.25 you do not see any PDF/X styles, but you do see an eBook style. This set of InDesign PDF styles is consistent with Acrobat 5 rather than Acrobat 6.So if you intend to use InDesign to create your PDF files, be sure to update InDesign to the most recent version of its built-in Distiller and styles.
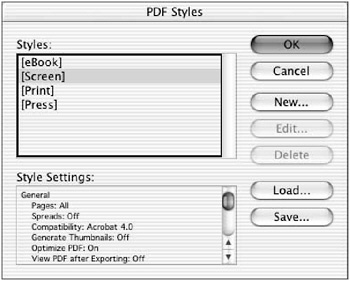
Figure 4.25: InDesign PDF Styles dialog
| |
Choosing, Creating, and Editing PDF Style
In InDesign, Distiller settings are called PDF styles. You can access and modify InDesign PDF styles with the following steps:
-
Choose File > PDF Styles; the PDF Styles dialog will appear (Figure 4.25).
-
Select one of the PDF styles from the Styles list. This selection will become the default style used to create PDF files.
-
To create a new PDF style or edit a previously customized one, click the New or Edit button in the Style dialog. A window labeled New PDF Style will appear with a list of five categories of options on the left side (Figure 4.26).
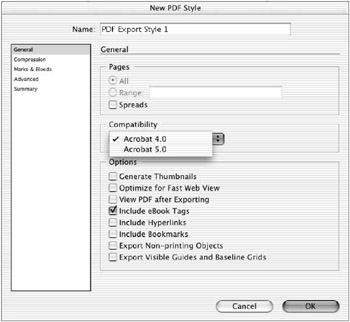
Figure 4.26: InDesign New/Edit PDF Style dialog -
Click the General category. Fill out this window to meet your specifications. You may notice, depending upon the version of InDesign you have, that the choices here may not match those in Distiller. For instance, here you will note that there is no Acrobat version 3.0 compatibility, which Distiller 6.0 has. You will also have non-Distiller choices for including hyperlinks and bookmarked items marked in your InDesign document.
-
Click the Compression category (Figure 4.27). Assign the resolution sampling and compression type you prefer.
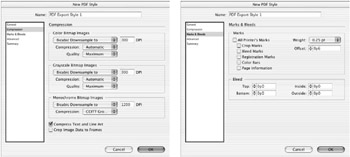
Figure 4.27: New/Edit PDF Style options for Compression and Marks & Bleeds -
Click the Marks & Bleeds category (Figure 4.27). Fill these out to suit your output. Once again you may see a difference between some of the setting choices from Distiller, such as the Color Bars option, which is available here but may not be available in Distiller.
-
Click the Advanced category (Figure 4.28) and select the font and color handling choices you would like. You will note that this window has a setting not found in standard Distiller, and specific to InDesign document elements that have transparency, labeled Transparency Flattener.
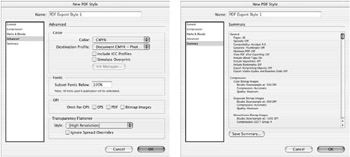
Figure 4.28: New/Edit PDF Style Advanced and Summary panels -
Click the Summary item (Figure 4.28) to view a complete summary of all the PDF setting choices you have made. When the setup is what you want, click OK to save the style.
-
Once you ve chosen or created a PDF style and edited it as you wish, then back in the PDF Styles dialog click OK to lock in your choices.
Exporting PDFs from InDesign
Once you have created the PDF styles you would like to use, you can then use those styles to export PDF documents. Here s how:
-
Create and preflight your InDesign document, and perform a Save As to create a separate print copy of your document. (This is a precaution in case anything happens to your document during printing or PDF creation.)
-
Choose File > Export (
 /Ctrl+E); an Export dialog will appear (Figure 4.29).
/Ctrl+E); an Export dialog will appear (Figure 4.29). 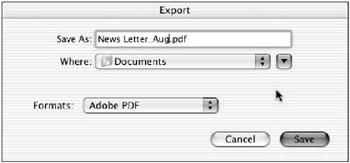
Figure 4.29: InDesign Export dialog -
Select Adobe PDF from the Formats menu.
-
Name the file (here, I ve used News Letter_Aug.pdf ). Use a filename of eight characters or less if you intend to send this file across the Internet, and be sure the extension is .pdf .
Note If you (like me) hate having to use only eight characters to name a file, here is a tip: Name the file whatever you want, and then to send the file across the Internet, compress the file as a .zip (a format produced by programs such as WinZip or ZipIt) or .sit (usually produced with StuffIt) archive ( .zip is probably the most universal) with an eight-character name. Whoever receives the file can then decompress the file and see its full name. This archiving has the extra benefits of making your file smaller and adding a protective coating around it as well.
-
Select a location for where you want the PDF to be placed.
-
Click the Save button; the Export PDF dialog will appear (Figure 4.30).
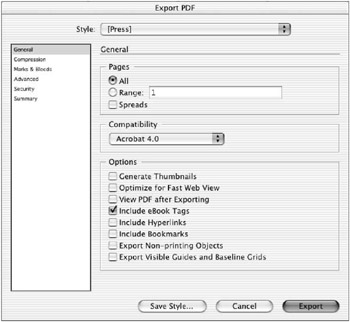
Figure 4.30: InDesign Export PDF dialog -
Select the PDF style you would like to use to create your PDF document.
-
If necessary, edit any of the PDF settings.
-
Click the Export button.
More Techniques
Many other applications have PDF export functions similar to those I ve discussed within QuarkXPress and InDesign. Some, like InDesign, have built-in PDF creation capabilities. Others, like QuarkXPress 5, ultimately use Distiller as the PDF creation tool. While their specifics may vary somewhat from what I have covered here, the general processes, procedures, and settings will be similar. Refer to the manuals that come with your specific applications and versions for any application-specific detail you may need.
That said, here are some notes about alternate methods of creating PDFs: directly through a PDF printer driver or through Adobe s PDFMaker plug-in for Microsoft applications.
Creating PDFs through PDF Printer Drivers
In Chapter 3 we discussed in detail how to create a proper PostScript file, which will be used to create a PDF. This is still the preferred method for many, but there is also another approach. Instead of creating an intermediate PostScript file using a PostScript printer driver, you can select a printer driver that will print directly to a PDF. Doing this incorporates the creation of the PostScript file and the PDF file into one step. Here, we will use InDesign as the original page layout document creation application, but these steps will apply to any application, such as QuarkXPress, which will allow you to use a PDF printer driver. Here s how (but also see my note at the end of this section):
-
When you select your printer/printer driver, select one that is labeled Adobe PDF (Figure 4.31). (If you are creating many PDFs, you may want to consider making this your default driver.)
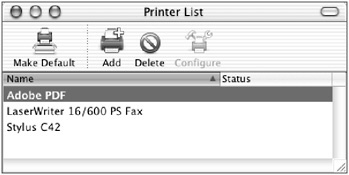
Figure 4.31: Printer/printer driver selection -
Inside your page layout application (InDesign here), select the Print command (usually from your File menu). A Print window will appear, similar to the one in Figure 4.32.
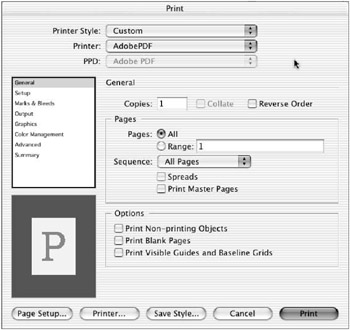
Figure 4.32: Setting up the Print dialog to print to PDF -
Configure this dialog box to suit your output purposes. Confirm that the printer driver is set to Adobe PDF (near the top here). In this Print window you will see six different sets of settings to configure, from General down to Advanced. Your dialog will vary depending upon your application and version.
-
At this point you can just hit the Print button (in the lower-right corner here), and a PDF will be printed to the last folder into which you saved or printed a file.
-
If you want to rename or redirect the location of the PDF file you will be creating, click the Printer button (lower left here). Another dialog will appear, possibly named Print or Printer.
-
Click the Save As PDF button. Another dialog will appear, probably named Save To File or Save As PDF.
Note This same Save As PDF button may be available if you select either a standard PostScript or a specific PDF printer driver.
-
Assign a name and location for the PDF file, and click Save. Often the original Print window will reappear.
-
Click Print, and the PDF file will be created with the name and in the location you specified.
The actual number and appearance of the dialog boxes will vary depending upon your application and version. But any application that allows you to use an Adobe PDF printer driver will allow you to create a PDF in this manner. It is worth noting that you will not have the level of control over the distilling PDF file that you have when you go through Distiller.
| Note | I would be remiss if I did not mention that I personally never use this Save As PDF method to create PDF documents from QuarkXPress, because the result is often large and/or unreadable PDF documents. I have included the method here for those who would like to try it in their applications, with the hopes that this method might work better with other applications or will become less stricken with problems in the future. As I have said before, I prefer printing standard PostScript files to watched folders. |
Creating One-Button PDFs with PDFMaker
Acrobat technology, or at least the PDF document portion of Acrobat technology, has become so much a part of computer-based communications that the ability to create at least some kind of a PDF documents increasingly is being incorporated in many types of applications. Acrobat 6 includes the ability to quickly create PDF documents from a wide variety of Microsoft Office applications, including Word, Excel, PowerPoint, and even Outlook.
When Acrobat 6 is installed, an application called PDFMaker is automatically installed and linked to all currently installed Microsoft applications. After installing PDFMaker, whenever you launch a Microsoft application, two Acrobat technology icons will be available in your floating tool palette in your document window: one to create a PDF ![]() and one to create and e-mail a PDF file
and one to create and e-mail a PDF file ![]() .
.
These are called one-button PDFs, although there are still two or three steps involved.
| Note | If you install a Microsoft application after you install Acrobat, you may need to reinstall Acrobat in order to have PDFMaker available in that new application. |
I ll use Microsoft Word as the example. Here s how to quickly create a PDF using PDFMaker:
-
Create and edit a document in Microsoft Word. Save the document when you have finished.
-
Click the Convert To Adobe PDF button in the floating tool palette of the document window.
-
Assign a name to the PDF file and select a location to save it in. (By default it will use the last location where you saved this document.)
-
Click Save. A progress window will appear.
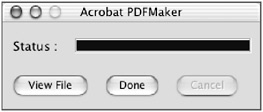
-
Wait for this progress window to complete; when it s done, you can either click the View button to view the PDF or click Done to complete the process. (I always view the PDF to make sure everything looks okay and that I didn t do something silly like having a Landscape orientation when I should have had Portrait!)
Creating and e-mailing a one-button PDF is just as easy. Follow all the preceding steps. Then, after the progress window is done and you click the Done button, your default e-mail program will be automatically launched, with a new blank message begun and the PDF included as an attachment. That s it, you ve finished!
| |
The decision of how to create a PDF file used to be easy: Distiller was the only choice. But now we have many ways to create PDF files.In this chapter I covered four major methods:
-
Using a PostScript file and Distiller
-
Using an Export function
-
Printing directly to a PDF using an Adobe PDF printer driver
-
Using a Save As PDF button with a PostScript or PDF printer driver
-
Using the one-button PDFMaker through Microsoft applications
Any of these methods may work for you. You have probably noticed that the PostScript and Distiller method provides you with the most control and PDFMaker the least. Also note that some methods (such as Save As PDF) might have well-documented problems.
The more demanding your output, the more control you will want to have. I typically create PDF files for high-quality output, so I normally choose the PostScript file and Distiller route. But if all you need to do is just share a quick letter with someone viewing your PDF over the Internet, and you have no images or image quality is not a key concern, then a one-button PDFMaker PDF may be all you need. Indeed, PDFMaker has been optimized for creating PDFs with the associated Microsoft applications.
I suggest that you use a method that will work for all of your PDF creation needs and stick with it. This way you become very familiar with all the settings and dialog boxes, and they will be second nature to use and you will make few mistakes. For those of you who want the ultimate in control, speed, and consistency, be sure to become familiar with the earlier section on Putting It All Together.
| |
EAN: 2147483647
Pages: 102