5.3 Arcs: The Hard Way
5.3 Arcs: The Hard Way!
How's that for a section title to make you want to skip past this part of the lesson?! But wait! "There's gold in them thar pages!"
Although it'll frequently be quicker and easier to create a circle and trim away the part you don't want, there are times when there is simply no substitute for the Arc command. (Besides, we haven't learned the Trim command yet!)
Drawing an arc isn't difficult “ providing you know which of the eleven available procedures to use.
The command sequence is
Command: arc (or a )
Specify start point of arc or [Center]: [select or identify the starting point]
Specify second point of arc or [Center/End]: select or identify a point on the arc]
Specify end point of arc: [select or identify the endpoint]
The best way to see each of the options is through an exercise. So fire up the computer and full speed ahead! (Note: The next exercise is a long one, so give yourself some time.)
| Note | You can find the various options of the Arc command under the Draw pull-down menu. However, you may have noticed by now that I don't always provide details about procedures using the pull-down menus . There's a reason for this. Most commands available on a pull-down menu are also available on a toolbar (Draw pull-down “ Draw toolbar, etc.). However, one of the easiest (and certainly the first) parts of AutoCAD to be customized is the pull-down menu system. In the years I've worked AutoCAD in various capacities , I've never seen two companies use the same pull-down menu system. Additionally, I've never seen a company use AutoCAD's default pull-down menus. For this reason, I shy away from the pull-down menus and discourage my students from becoming too reliant on them (or any one method of doing things). You can also find the various options in the cursor menu once the Arc command has been entered. |
Do This: 5.3.1 Arcs, Arcs, Arcs
-
Open the Arcs drawing in the C:\Steps\Lesson05 folder.
-
Restore the Top view and regenerate the drawing.
-
Set the Running OSNAP to Node and clear any other settings.
-
Follow these steps.
Tools
Command Sequence
Steps

Arc Button
Command: a
1. Enter the Arc command by typing arc or a at the command prompt. Or you can select the Arc button on the Draw toolbar.
Specify start point of arc or [Center]:
2. Select node a in square #1.
Specify second point of arc or [Center/ End]:
3. The second point is any point on the arc between the start point and end point . Select node b .
Specify end point of arc:
4. Select node c . Your arc should look like Figure 5.3.1.4a.
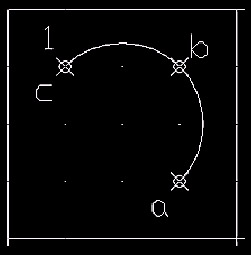
Figure 5.3.1.4a: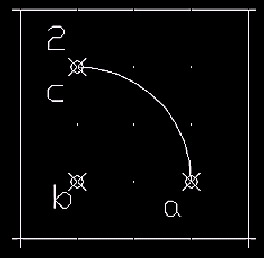
Figure 5.3.1.9a:
Command: [enter]
5. Repeat the Arc command.
Specify start point of arc or [Center]:
6. Select node a in square #2.
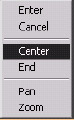
Specify second point of arc or [Center/ End]: C
7. Type c (or select Center on the cursor menu) to select the Center option.
Specify center point of arc:
8. Select node b .
Specify end point of arc or [Angle/ chord Length]:
9. What?! More options?! We'll discuss these next. Let's just go with the default end point and select node c . Your arc should look like Figure 5.3.1.9a.

Command: [enter]
10. Now let's look at the Angle option of the Start-Center method. Repeat the Arc command.
Specify start point of arc or [Center]:
11. Select node a in square #3.
Specify second point of arc or [Center/ End]: c
12. Type c (or select Center on the cursor menu) to select the Center option.
Specify center point of arc:
13. Select node b .
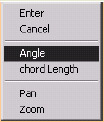
Specify end point of arc or [Angle/ chord Length]: a
14. Type a (or select Angle on the cursor menu) for the Angle option.
Specify included angle: 45
15. Type 45 to draw a 45 ° arc. Your arc should look like Figure 5.3.1.15a.
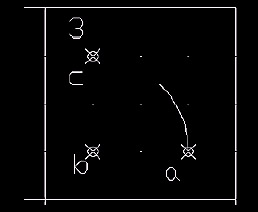
Figure 5.3.1.15a: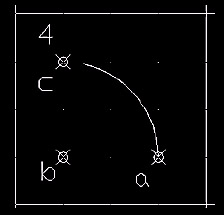
Figure 5.3.1.21a:
Command: [enter]
16. Okay. Now let's look at the chord Length option of the Start-Center method. Repeat the Arc command.
Specify start point of arc or [Center]:
17. Select node a in square #4.
Specify second point of arc or [Center/ End]: c
18. Use the Center option.
Specify center point of arc:
19. Select node b .
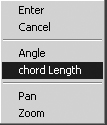
Specify end point of arc or [Angle/ chord Length]: l
20. Type l (or select chord Length on the cursor menu) for the chord Length option.
Specify length of chord: 1.25
21. Type in the desired true length of the arc “ 1.25 . Your arc will look like Figure 5.3.1.21a.

Command: [enter]
22. Let's look at the Start-End method. Repeat the Arc command.
Specify start point of arc or [Center]:
23. Select node a in square #5.
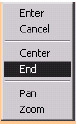
Specify second point of arc or [Center/ End]: e
24. Type e (or select End on the cursor menu) to select the End option.
Specify end point of arc:
25. Select node b .
Specify center point of arc or [Angle/ Direction/Radius]: a
26. You see that center point is the default option, but let's use the Angle option.
Specify included angle: 45
27. AutoCAD asks for the angle. Type 45 to draw an arc to fill a 45 ° angle. Your arc will look like Figure 5.3.1.27a. Notice that AutoCAD has drawn a 1/8-circle arc. Remember, 45 ° is 1/8 of a circle!
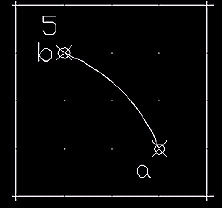
Figure 5.3.1.27a: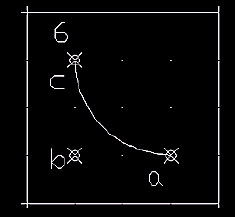
Figure 5.3.1.33a:
Command: [enter]
28. As you may have noticed, AutoCAD draws arcs counterclockwise. This next method will tell AutoCAD to draw the arc in a different direction. Repeat the Arc command.
Specify start point of arc or [Center]:
29. Select node a in square #6.
Specify second point of arc or [Center/ End]: e
30. Use the End option.
Specify end point of arc:
31. Select point c .

Specify center point of arc or [Angle/ Direction/Radius]: d
32. Select the Direction option.
Specify tangent direction for the start point of arc:
33. Select point b . Your arc will look like Figure 5.3.1.33a.

34. Save your drawing, and then restore the BOTTOM view.

Command: [enter]
35. Repeat the Arc command.
Specify start point of arc or [Center]:
36. Select node a in square #7.
Specify second point of arc or [Center/ End]: e
37. Use the End option.
Specify end point of arc:
38. Select point b .
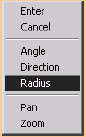
Specify center point of arc or [Angle/ Direction/Radius]: r
39. Use the Radius option.
Specify radius of arc: 1
40. Assign a radius of 1 . Your arc should look like Figure 5.3.1.40a.
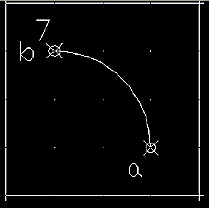
Figure 5.3.1.40a: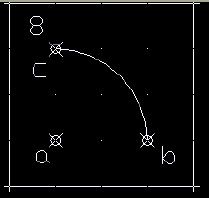
Figure 5.3.1.45a:
Command: [enter]
41. Repeat the Arc command.
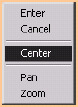
Specify start point of arc or [Center]: c
42. This time, we'll start with the Center option. Type c (or select Center on the cursor menu).
Specify center point of arc:
43. Select node a in square #8.
Specify start point of arc:
44. Select node b .
Specify end point of arc or [Angle/ chord Length]:
45. Accept the end point default and select node c . Your arc should look like Figure 5.3.1.45a.

Command: [enter]
46. Repeat the Arc command.
Specify start point of arc or [Center]: c
47. Use the Center option.
Specify center point of arc:
48. Select node a in square #9.
Specify start point of arc:
49. Select node b .
Specify end point of arc or [Angle/ chord Length]: a
50. Use the Angle option.
Specify included angle: 45
51. Use an angle of 45 °. Your arc should look like Figure 5.3.1.51a.

Figure 5.3.1.51a: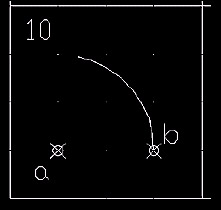
Figure 5.3.1.57a:
Command: [enter]
52. Repeat the Arc command.
Specify start point of arc or [Center]: c
53. Use the Center option.
Specify center point of arc:
54. Select node a in square #10.
Specify start point of arc:
55. Select node b .
Specify end point of arc or [Angle/ chord Length]: l
56. Use the chord Length option.
Specify length of chord: 1.25
57. Tell AutoCAD the desired true length of the arc ( 1.25 ). Your arc should look like Figure 5.3.1.57a.
58. In square #11, draw the arc shown in Figure 5.3.1.58a using the Start-Center-End method detailed in Steps 5 to 9.
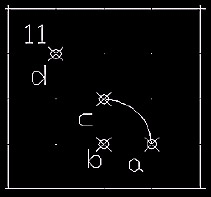
Figure 5.3.1.58a: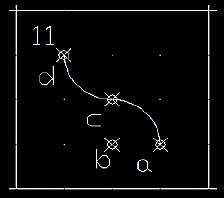
Figure 5.3.1.60a:Command: [enter]
59. Repeat the Arc command by hitting enter .
Specify start point of arc or [Center]: [enter]
Specify end point of arc:
60. Now hit enter again . This is a continue procedure for the Arc command. Notice how AutoCAD assigns the first point as the endpoint of the last arc. AutoCAD also reverses the direction and prompts you for the endpoint. Pick point d . Your drawing should look like Figure 5.3.1.60a.

Command: qsave
61. Save and close the drawing.
Wow! That was a chore! But as you can see, drawing arcs isn't difficult if you just know which method to use.