Using Tables
Any sheet view, including the sheet portion of any Gantt chart or usage view, has a default table defined for it. You can change the table for these types of views. Or you can modify an existing table to add, change, or remove the fields in the columns .
Views that Use Tables
Table 4-8 shows the default table for each view.
| View | Default table | View | Default table |
|---|---|---|---|
| Bar Rollup | Rollup Table | PA_PERT Entry Sheet | PA_PERT Entry |
| Detail Gantt | Delay | PA_Pessimistic Gantt | PA_Pessimistic Case |
| Gantt Chart | Entry | Resource Allocation | Usage (Resource Usage view) Delay (Leveling Gantt view) |
| Leveling Gantt | Delay | Resource Sheet | Entry |
| Milestone Date Rollup | Entry | Resource Usage | Usage |
| Milestone Rollup | Rollup Table | Task Entry | Entry |
| Multiple Baselines Gantt | Entry | Task Sheet | Entry |
| PA_Expected Gantt | PA_Expected Case | Task Usage | Usage |
| PA_Optimistic Gantt | PA_Optimistic Case | Tracking Gantt | Entry |
Table 4-9 lists a description of the task tables and their default fields.
| Information displayed | Default fields included | For more |
|---|---|---|
| Baseline | ||
| Specific baseline values reflecting the schedule as originally planned. | ID, Task Name , Baseline Duration, Baseline Start, Baseline Finish, Baseline Work, and Baseline Cost | "Saving Original Plan Information Using a Baseline" |
| Constraint Dates | ||
| The specific constraint types for each task, along with associated dates where applicable . You can use these fields to review or change the constraint type and date. | ID, Task Name, Duration, Constraint Type, Constraint Date | "Scheduling Tasks to Achieve Specific Dates" |
| Cost | ||
| Cost information for each task, helping you analyze various types of cost calculations. | ID, Task Name, Fixed Cost, Fixed Cost Accrual, Total Cost, Baseline, Variance, Actual, and Remaining | "Monitoring and Adjusting Costs" |
| Delay | ||
| Information to help you determine how long it will take to complete your tasks, given the resources you have and the amount of time they have for a given task. | ID, Indicators, Task Name, Leveling Delay, Duration, Start, Finish, Successors, and Resources | "Balancing Resource Workloads" |
| Earned Value | ||
| Earned value information that compares the relationship between work and costs based on a status date. | ID, Task Name, BCWS, BCWP, ACWP, SV, CV, EAC, BAC, and VAC. | "Analyzing Progress and Costs Using Earned Value" |
| Earned Value Cost Indicators | ||
| Earned-value cost information, including the ratio of budgeted to actual costs of work performed. | ID, Task Name, BCWS, BCWP, CV, CV%, CPI, BAC, EAC, VAC, and TCPI. | "Analyzing Progress and Costs Using Earned Value" |
| Earned Value Schedule Indicators | ||
| Earned-value schedule information, including the ratio of work performed to work scheduled. | ID, Task Name, BCWS, BCWP, SV, SV%, and SPI. | "Analyzing Progress and Costs Using Earned Value" |
| Entry | ||
| Fundamental information regarding tasks. This table is most useful for entering and viewing the most essential task information. | ID, Indicators, Task Name, Duration, Start, Finish, Predecessors, Resource Names. | "Entering Tasks" |
| Export | ||
| A large set of fields from which to export task fields to other applications such as Microsoft Excel or Microsoft Access. | ID, Unique ID, Task Name, Duration, Type, Outline Level, Baseline Duration, Predecessors, Start, Finish, Early Start, Early Finish, Late Start, Late Finish, Free Slack, Total Slack, Leveling Delay, % Complete, Actual Start, Actual Finish, Baseline Start, Baseline Finish, Constraint Type, Constraint Date, Stop, Resume, Created, Work, Baseline Work, Actual Work, Cost, Fixed Cost, Baseline Cost, Actual Cost, Remaining Cost, WBS, Priority, Milestone, Summary, Rollup, Text1 “10, Cost1 “3, Duration1 “3, Flag1 “10, Marked, Number1 “5, Subproject File, Contact, Start1 “5, and Finish1 “5. | "Importing and Exporting Information" |
| Hyperlink | ||
| Hyperlink information to associate linked shortcuts with your tasks. | ID, Indicators, Task Name, Hyperlink, Address, and SubAddress. | "Hyperlinking to Documents in Other Applications" |
| PA_Expected Case | ||
| Expected scheduling information based on PERT analysis of task durations. | ID, Indicators, Task Name, Expected Duration, Expected Start, and Expected Finish. | "Calculating Your Most Probable Duration" |
| PA_Optimistic Case | ||
| The best-case scheduling information based on PERT analysis of task durations. | ID, Indicators, Task Name, Optimistic Duration, Optimistic Start, and Optimistic Finish. | "Calculating Your Most Probable Duration" |
| PA_PERT Entry | ||
| The most probable duration information for a project based on PERT analysis of task durations. | ID, Task Name, Duration, Optimistic Duration, Expected Duration, and Pessimistic Duration. | "Calculating Your Most Probable Duration" |
| PA_Pessimistic Case | ||
| The worst-case scheduling information based on PERT analysis of task durations. | ID, Indicators, Task Name, Pessimistic Duration, Pessimistic Start, and Pessimistic Finish. | "Calculating Your Most Probable Duration" |
| Rollup Table | ||
| Summarized task information that appears after you run the Rollup_Formatting macro. | ID, Indicators, Task Name, Duration, Text Above, Start, Finish, Predecessors, Resource Names. | "Organizing Tasks into an Outline" |
| Schedule | ||
| Detailed scheduling information that can help you see when a task is scheduled to begin and how late it can actually begin without jeopardizing the project's finish date. | ID, Task Name, Start, Finish, Late Start, Late Finish, Free Slack, and Total Slack. | "Understanding Slack Time and Critical Tasks" |
| Summary | ||
| Overview project information to analyze durations, dates, progress, and costs. | ID, Task Name, Duration, Start, Finish, % Complete, Cost, and Work. | "Bringing In the Project Finish Date" |
| Tracking | ||
| Actual progress and cost information, as contrasted with scheduled or baseline information. | ID, Task Name, Actual Start, Actual Finish, % Complete, Physical % Complete, Actual Duration, Remaining Duration, Actual Cost, and Actual Work. | "Updating Task Progress" |
| Usage | ||
| The most fundamental task schedule information. | ID, Indicators, Task Name, Work, Duration, Start, and Finish. | Chapter 5 |
| Variance | ||
| Gaps between baseline start and finish dates and the actual start and finish dates, enabling a comparison between your original planned schedule and actual performance. | ID, Task Name, Start, Finish, Baseline Start, Baseline Finish, Start Variance, and Finish Variance. | Chapter 11, "Responding to Changes in Your Project" |
| Work | ||
| A variety of measurements for analyzing the level of effort for each task. | ID, Task Name, Work, Baseline, Variance, Actual, Remaining, and % Work Complete. | "Updating Task Progress" |
Table 4-10 lists a description of all resource tables and their default fields.
| Information displayed | Default fields included | For more Information |
|---|---|---|
| Cost | ||
| Cost information about resources in a project. | ID, Resource Name, Cost, Baseline Cost, Cost Variance, Actual Cost, and Remaining Cost. | "Monitoring and Adjusting Costs" |
| Earned Value | ||
| Earned value information that compares the relationship between work and costs for resources based on a status date. | ID, Resource Name, BCWS, BCWP, ACWP, SV, CV, EAC, BAC, and VAC. | "Analyzing Progress and Costs Using Earned Value" |
| Entry | ||
| Essential information regarding resources. This table is most useful for entering and viewing fundamental resource information. | ID, Indicators, Resource Name, Type, Material Label, Initials, Group, Maximum Units, Standard Rate, Overtime Rate, Cost/Use, Accrue At, Base Calendar, and Code. | Chapter 6 |
| Entry “ Material Resources | ||
| Essential information about consumable material resources. | ID, Resource Name, Type, Material Label, Initials, Group, Standard Rate, Cost/Use, Accrue At, and Code. | "Adding Material Resources to the Project" |
| Entry “ Work Resources | ||
| Essential information about work (people and equipment) resources. | ID, Resource Name, Type, Initials, Group, Maximum Units, Standard Rate, Overtime Rate, Cost/Use, Accrue At, Base Calendar, and Code. | "Adding Work Resources to the Project" |
| Export | ||
| A large set of fields from which to export resource fields to other applications, such as Microsoft Excel or Microsoft Access. | ID, Unique ID, Resource Name, Initials, Maximum Units, Standard Rate, Overtime Rate, Cost Per Use, Accrue At, Cost, Baseline Cost, Actual Cost, Work, Baseline Work, Actual Work, Overtime Work, Group, Code, Text1 “5, and Email Address. | "Importing and Exporting Information" |
| Hyperlink | ||
| Hyperlink information to associate linked shortcuts with your resources. | ID, Indicators, Resource Name, Hyperlink, Address, and SubAddress. | "Hyperlinking to Documents in Other Applications" |
| Summary | ||
| Overview resource information. | ID, Resource Name, Group, Maximum Units, Peak, Standard Rate, Overtime Rate, Cost, and Work. | Chapter 6 |
| Usage | ||
| The most essential resource scheduling information. | ID, Indicators, Resource Name, and Work. | Chapter 7 |
| Work | ||
| A variety of measurements for analyzing work, or the level of effort, for resources and their assigned tasks. | ID, Resource Name, % Complete, Work, Overtime, Baseline, Variance, Actual, and Remaining. | "Updating Progress Using Resource Work" |
| Tip | See the name of the current table You can quickly see the name of the current table. Simply rest your mouse pointer in the All Cells box where the row and column headings intersect. The ToolTip containing the table name (and view name) appears. |
Changing the Table in a View
To switch to a different table, follow these steps:
-
Display the view containing the table you want to change. This could be the Task Sheet, Resource Sheet, Gantt Chart, Task Usage view, and so on.
-
Click View, Table.
-
If the table is listed on the submenu, click it. If the table is not listed on the submenu, click More Tables (see Figure 4-16) and then double-click the table you want.
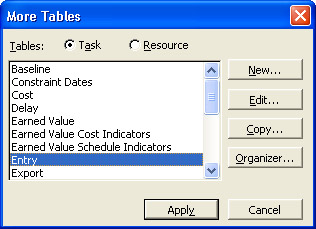
Figure 4-16: The More Tables dialog box contains the full list of built-in tables.The table is replaced by the table you clicked.
Note If a task view is currently displayed, task tables are listed. If a resource view is currently displayed, resource tables are listed. You cannot apply a resource table to a task view, and vice versa.
Tip Quickly change a table Another method for changing tables is to right-click the All Cells box where the row and column headings intersect. The Tables shortcut menu appears.
Modifying a Table
Suppose that the Entry task table provides all the information you need except baseline values. You can easily add another column to any table, and you can just as easily remove superfluous columns. There are also certain changes you can make to the columns themselves .
| Note | When working with columns in a table, you're working with fields in your project database. Fields are discussed in more detail in "Using Fields," later in this chapter. |
To add a column to a table, follow these steps:
-
Display the view and table to which you want to add a new column.
-
Right-click the column heading to the left of where you want the new column to be inserted and then click Insert Column. The Column Definition dialog box appears.
Note You can also open the Column Definition dialog box (see Figure 4-17) by clicking in a column and then clicking Insert, Column.
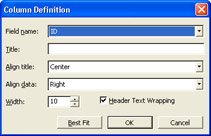
Figure 4-17: You can also open the Column Definition dialog box by clicking a column heading and then pressing the Insert key. -
In the Field Name box, click the field representing the information you want in the new column.
Tip Scroll quickly to a field With the Field Name box selected, you can just type the first letter of the field's name to scroll close to its name in the list.
| |
When you display a task view and table, only task fields are listed in the Column Definition dialog box. Likewise, when you display a resource view and table, only resource fields are listed. Assignment fields are available only in the Task Usage and Resource Usage views.
| |
To remove a column from a table, follow these steps:
-
Display the view and table from which you want to remove a column.
-
Right-click the heading of the column you want to remove, and then click Hide Column.
Tip Remove a column You can also remove a column by selecting the column heading and then clicking Edit, Hide Column. Or simply select the column heading and press the Delete key.
The column is removed. The field and its contents still exist in the database, however, and can be displayed again in this or other tables.
Tip Hide a column temporarily You can hide a column in your table while keeping it in place. Position your mouse pointer over the right edge of the column heading border. The mouse pointer changes to a black crosshair. Drag the right border past the column's left border. The column disappears.
To show the column again, position your mouse pointer on the edge where your column is hidden. Drag to the right, and your column appears again.
To use this method, you need to know where you hid the column because there's no visual indication that it's there.
You can change the title of the column to something other than the actual field name. You can also modify the column text alignment and the column width. To modify a column, follow these steps:
-
Display the view and table containing the column you want to modify.
-
Double-click the heading of the column you want to change. The Column Definition dialog box appears.
-
To change the field information appearing in the column, click the field you want in the Field Name list.
-
To change the title of the column heading, type a new title in the Title box.
-
Use the Align Title list to change the alignment of the column title.
-
Use the Align Data list to change the alignment of the field information itself.
-
Enter a number in the Width box to change the column width.
Tip Change the column width by dragging You can also change the column width directly on the table. Click the column's heading to select the column. Then move the mouse pointer to the right edge of the column until the pointer changes to a black crosshair. Drag to the right to widen the column. Drag to the left to make the column narrower. Double-click the edge to widen the column to the same size as the longest entry in the column.
You can move a column to another location in the table simply by dragging. To move a column, follow these steps:
-
Display the view and table containing the column you want to move.
-
Click the heading of the column you want to move.
-
With the black crosshair mouse pointer over the column heading, drag to the new location for the column. As you drag, a gray line moves with the mouse pointer to indicate where the column will be inserted when you release the mouse button.
Tip In addition to adding and removing columns in existing tables, you can also create entirely new tables. For more information about tables, see "Customizing Tables".
EAN: 2147483647
Pages: 268