Installing Language Support and Using Keyboard Layouts
Windows comes with support for a multitude of languages and keyboard layouts. If you work in more than one language or communicate with speakers of other languages, you might find it convenient to have two or more languages installed simultaneously. Then you can use simple mouse and keyboard procedures to switch from one language to another.
Languages and keyboard layouts are separate but related issues. When you activate another language, programs that have been written with language support in mind can provide appropriate services, such as using a different spelling checker or using special characters in TrueType fonts.
NOTE
Unless you have the Windows 2000 Multilanguage Version, the menus, dialog boxes, and help in Windows 2000 don't change to another language when you switch languages. If you have that version, the Menus And Dialogs box on the General tab lets you select a language for Windows elements independently of the language you specify for input.
When you switch to a different language, you get the default keyboard layout for that language, but you can choose alternative layouts. For example, for German, Windows supplies a standard layout and an IBM layout. For Russian, there's a standard layout and a typewriter layout—and so on. Some Asian languages use an input method editor (IME), a program that converts phonetic keyboard input to pictographs; you specify an IME just as you would a keyboard layout.
Even if you work only in English, you might want to investigate alternative keyboard layouts. Typing letters with accents, for example, might be simpler if you use the United States_International layout. And if the standard QWERTY system of typing isn't your preference, you can opt for the United States-Dvorak layout.
To install support for a new language:
- Launch Regional Options (or Keyboard) in Control Panel.
- Click the Input Locales tab, shown in Figure 6-9.
- Click the Add button and select the language and keyboard layout you want from the lists.
Both Control Panel items let you add an installed language to the list of input locales. If you need to install a new language, however, you must use Regional Options.
NOTE
If the language you're looking for isn't in the list and you launched Keyboard from Control Panel, close it and launch Regional Options instead. Click the General tab, select the language or region you want, and click OK. (You must be logged on as a member of the Administrators group to do this.) You'll need your Windows CD and you must restart your computer before you can use the new language. After you complete this process, return to the Input Locales tab.
- Select keystroke sequences (hot keys) for switching languages.
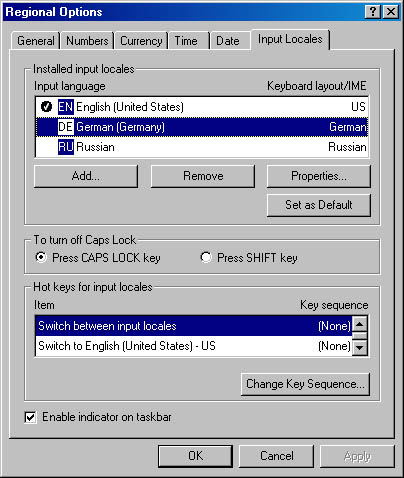
Figure 6-9. On the Input Locales tab, you can add support for other languages or switch keyboard layouts.
You can switch between input locales by pressing a keystroke sequence instead of returning to this dialog box. To do so, you must specify the sequence, which must include the Shift key and either the Ctrl key or the Alt key on the left side of your keyboard. Select an Item in the Hot Keys For Input Locales list, and then click Change Key Sequence to specify the key. (If you want to remove a key sequence, follow the same procedure, and clear the Enable Key Sequence check box in the Change Key Sequence dialog box that appears.)
By default, Windows displays a two-letter symbol in the status area of your taskbar whenever you have more than one language installed. You can use this symbol both as a reminder and as a switching mechanism. To switch languages, click the language symbol and then choose from the list that pops up. If, for some reason, you don't want this convenience, clear the Enable Indicator On Taskbar check box at the bottom of the Input Locales tab.
TIP
By right-clicking the language symbol in the status area of your taskbar and choosing Properties from the shortcut menu, you can go directly to the Regional Options dialog box without opening Control Panel.
EAN: 2147483647
Pages: 317