How Outlook Express Is Organized
Outlook Express uses an outline structure for folders, newsgroups, and messages, similar to the structure that Windows Explorer uses for folders and files. The mail component of the program gives you five default folders (Inbox, Outbox, Sent Items, Deleted Items, and Draft) and lets you create as many additional ones as you need. The news component displays each news server where you have an account as a top-level folder, with each subscribed newsgroup as a subfolder. Figure 19-1 shows the structure of a typical Outlook Express installation, with a few user-defined folders subordinate to Inbox. In this figure, the optional Outlook bar and Contacts list are visible.
SEE ALSO
For information about the optional display components, see "Changing the Appearance of Outlook Express."
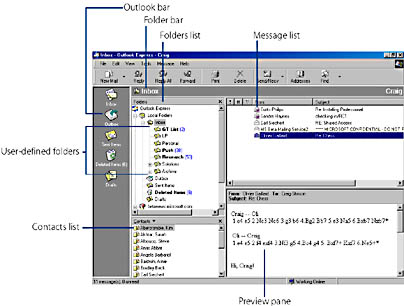
Figure 19-1. Outlook Express organizes messages and newsgroups in folders and subfolders.
Getting Around in Outlook Express
If you click the Outlook Express entry at the top of the Folders list, a window similar to the one shown in Figure 19-2 appears. This top-level window works like a Web page with graphic links to each Outlook Express function: mail, news, the address book, and other directory services. To jump directly to one of these areas, click its link.
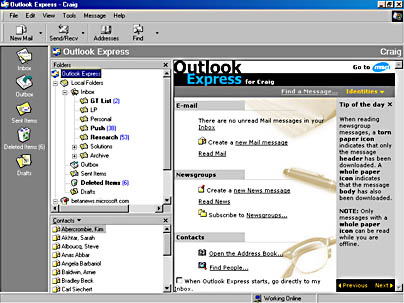
Figure 19-2. The top-level Outlook Express "folder" provides links to all of Outlook Express's functions.
To move to any other location within Outlook Express, click its name on the Outlook bar or the Folders list. The Outlook bar and the Folders list serve essentially equivalent functions—one with icons, the other with an outline-style set of list entries. Initially the Outlook bar includes only the five default mail folders, but you can add icons to it for any folder you create. You'll probably want to make one or the other visible but not use up screen real estate by displaying both at the same time.
Using Mail Folders
Although you can't rename or delete the five default mail folders, you can create additional mail folders as either subfolders within an existing folder or as new top-level folders. Outlook Express displays message headers in each mail folder in a list like the one shown in Figure 19-3. If you display the optional preview pane (shown below the message list in Figure 19-3), you can read much of the selected message without opening it. (You can read all of it, of course, by scrolling.) If you want to open the message in a separate window, double-click its header.
The following sections describe the purpose and use of the five default mail folders.
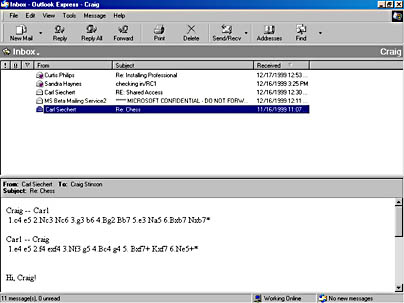
Figure 19-3. The message list includes a header for each message in a folder.
Inbox
When Outlook Express receives a new message, it places that message in the Inbox folder—unless you've created a rule to move the message to a different folder.
SEE ALSO
For information about rules, see "Using Message Rules to Manage Mail."
Outbox
The Outbox folder contains messages that have not yet been transmitted from Outlook Express to your mail server (the computer dedicated to sending and receiving your mail, possibly on your local network or at an Internet service provider). After transmission is complete, Outlook Express moves the message from the Outbox folder to the Sent Items folder.
Sent Items
After Outlook Express transmits a message, it moves it to the Sent Items folder. (If you prefer not to keep copies of the mail you send, open the Tools menu, choose Options, click the Send tab, and clear the first check box.)
Deleted Items
When you delete a message from a folder, Outlook Express moves the message to the Deleted Items folder—the final storage place for messages that have been deleted from other folders. You can work with messages in the Deleted Items folder just as you can with messages in other folders; you can reply, forward, or edit messages, for example. There's one key difference: when you delete a message from the Deleted Items folder, it's gone for good and you can't get it back.
As long as the message remains in the Deleted Items folder, you can restore a deleted message by moving it to another folder. You can do that by dragging the message from the Deleted Items folder to the name of the destination folder in the Folders list, or by selecting the message and choosing Move To Folder from the Edit menu.
CAUTION
If the Empty Messages From the 'Deleted Items' Folder On Exit check box (on the Maintenance tab in the Options dialog box) is selected, messages in the Deleted Items folder automatically disappear forever when you close Outlook Express.
Drafts
The Drafts folder is a place to hold messages that you're not yet ready to send. When you use the Save command in the message editor, Outlook Express stores the saved message in the Drafts folder.
Using News Folders
Internet news is another system for distributing messages, but unlike mail, news messages are public announcements that are posted in electronic bulletin boards devoted to a specific topic. These bulletin boards are called newsgroups. Along with mail, you can also use Outlook Express to send and receive news messages.
Just as Outlook Express exchanges mail with a mail server, it obtains news messages from a news server. News servers exchange messages with Outlook Express and other news client programs. When you set up an account with an ISP, it provides access to its news server. Most news servers handle messages posted in the thousands of public newsgroups that are available to anybody who wants to read them. In addition, some servers use the same system for private newsgroups that are available only to people with accounts on those servers, but which are not distributed to other servers. Therefore, you might want to configure Outlook Express to use more than one server.
As Figure 19-4 shows, Outlook Express maintains a top-level folder for each news server where you have an account. When you subscribe to an individual newsgroup, it shows up as a folder under the server where you obtain that newsgroup. When you open a newsgroup, the message list shows each message in that newsgroup.
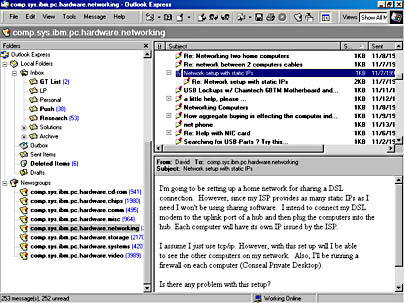
Figure 19-4. Newsgroups appear as subfolders within a news server folder.
EAN: 2147483647
Pages: 317