Using My Network Places
|
| Another tool that's useful for the SharePoint user to become familiar with is My Network Places. This is quite simple to use and makes it very easy to save files to a favorite SharePoint site from within a standard application, because My Network Places will be presented as an option. For more adventurous users, navigating within My Network Places provides a unique view of the files that SharePoint contains and manages. Assuming that you have Windows XP, to add a new network place, follow these steps:
At this point you will see a display similar to the one in Figure 2.4, which shows the contents of the site (in this case, ProServices). Because this site is a template and hasn't had any additional lists or libraries created in it, the structure is fairly simple and contains the _private, images, Lists, and Shared Documents folders. You can double-click any of these folders to see the contents. Depending on your rights within the document library folder, you can add or delete documents at this point, or you can create a new folder. Figure 2.4. View of a SharePoint network place.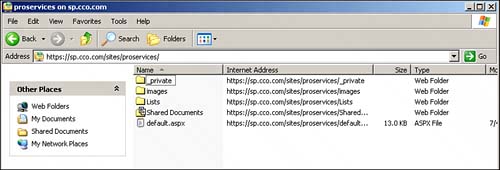 A common question that many new users ask is, Where do these files live? The documents and data files are actually stored by the SQL 2000 database (or the MSDE database, which is SQL 2000 "lite"), so you won't be able to find the actual files by browsing directories on the server that houses SharePoint. CAUTION
|
|
EAN: N/A
Pages: 181