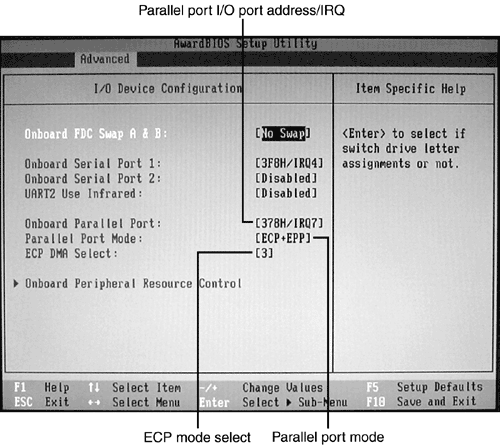Parallel Port Configuration
| < Day Day Up > |
| The configuration of the LPT port consists of
tip
LPT Port Operating ModesThe LPT port can be configured for a variety of operating modes. The options available for a particular port depend on the capabilities of the system. Most systems you're likely to work with should offer all of these modes, although a few digital dinosaurs still kicking around in some offices might not have the IEEE-1284 modes. Standard ModeThe standard mode of the LPT port is the configuration first used on PCs, and it is the only mode available on many 386-based and earlier systems. On some systems, this is also known as compatible mode . Although configuration for this mode typically includes both the IRQ and I/O port address, only the I/O port address is actually used for printing. If the parallel port is used in standard/compatible mode, IRQ 7 can be used for another device. The standard mode is the slowest mode (150 kilobytes per second [KBps] output/50KBps input), but it is the most suitable mode for older printers. In this mode, eight lines are used for output, but only four lines are used for input. The port can send or receive, but only in one direction at a time. This mode will work with any parallel cable. PS/2BidirectionalThe next mode available on most systems is the PS/2 or bidirectional mode . This mode was pioneered by the old IBM PS/2 computers and is the simplest mode available on some computer models. Bidirectional mode is more suitable for use with devices other than printers because eight lines are used for both input and output, and it uses only I/O port addresses. This mode is no faster than compatible mode for printing but accepts incoming data at a faster rate than compatible mode; the port sends and transmits data at 150KBps. This mode requires a bidirectional printer cable or IEEE-1284 printer cable. IEEE-1284 High-Speed Bidirectional ModesThree modes that are fully bidirectional (able to send and receive data 8 bits at a time) and are also much faster than the original PS/2-style bidirectional port include
These modes, which transmit data at up to 2 megabytes per second (MBps) and receive data at 500KBps, have all been incorporated into the IEEE-1284 parallel port standard. Most Pentium-based and newer systems have ports that comply with at least one of these standards. All of these require an IEEE-1284compliant parallel cable. These modes are suitable for use with
Basically, the list includes all of the most recent printers and peripherals that plug into the parallel port. caution
Types of Parallel CablesThere are three major types of parallel cables:
Printer and switchbox/device cables can support the IEEE-1284 or earlier bidirectional standards. Here's how they differ internally: tip
IEEE-1284 cables feature several types of shielding in both the cable and at the printer end of the cable. This shielding is designed to minimize interference from outside sources. Normal cables have minimal shielding. IEEE-1284 cables use a twisted wire-pair construction internally, running 18 wire pairs to the printer. The wire pairs help minimize crosstalk (interference between different wires in the cable). Standard (compatible) cables don't use as many wire pairs, and bidirectional cables use less shielding. As a result, IEEE-1284 cables are both a good deal thicker and more expensive than ordinary or bidirectional printer cables. Standard and Optional Parallel Port SettingsParallel ports can be configured as LPT1, LPT2 , and LPT3. When a single parallel port is found in the system, regardless of its configuration, it is always designated as LPT1. The configurations for LPT2 and LPT3, shown in Table 8.2, apply when you have a computer with more than one parallel port. Table 8.2. Typical Parallel Port Hardware Configuration Settings
If one of the ports is an ECP or EPP/ECP port, DMA 3 is normally used on most systems along with the IRQ and I/O port address ranges listed here. Some computers default to DMA 1 for an ECP or EPP/ECP parallel port, but DMA 1 will conflict with most sound cards running in Sound Blaster emulation mode.
Some 16-bit ISA or PCI-based multi-I/O cards can place the parallel port at any available IRQ up to 15. PCI parallel port or multi-I/O (parallel and serial ports and possibly others on the same card) cards can share IRQs with other PCI cards. However, ISA parallel ports, including those built into the motherboard, cannot share IRQs when used in EPP, ECP, or EPP/ECP mode. (These modes use an IRQ.) How to Configure or Disable Parallel PortsDepending on the location of the parallel port, there are several ways to configure the port settings. These include
Follow these steps to adjust the configuration of a parallel port built into the system's motherboard:
Follow these steps to adjust the configuration of an ISA parallel port card using jumper blocks or DIP switches:
PCI-based parallel ports are configured by the PnP (Plug and Play) BIOS; some ISA cards can also be configured by the PnP BIOS. In some cases, you can adjust the settings used by a PnP parallel port or a motherboard-based parallel port with the Windows Control Panel. See Chapter 19 for details. Adding Additional Parallel PortsAlthough you can daisy-chain a printer and another parallel-port device to a single parallel port, you can't connect two printers to the same port unless you use a switchbox. If you want to have two parallel printers that can be used at the same time, or if you want to provide different parallel port devices with their own ports, you need to add a parallel port. What are your options? tip
You can add additional parallel ports to a system with any of the following:
Install a PCI card in a PCI slot and an ISA card in an ISA slot. ISA cards that are not PnP should be manually configured to use available IRQ, I/O port address, and DMA channel resources. Use the Windows Device Manager to determine available resource settings (see Chapter 19 for details). |
| < Day Day Up > |
EAN: N/A
Pages: 310