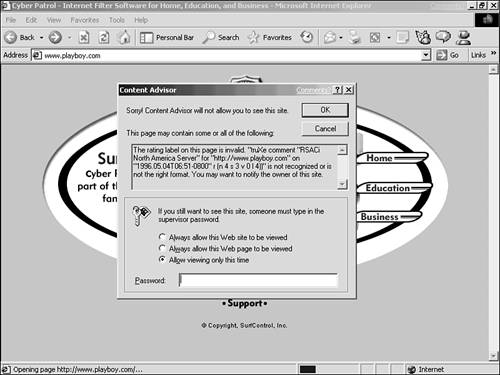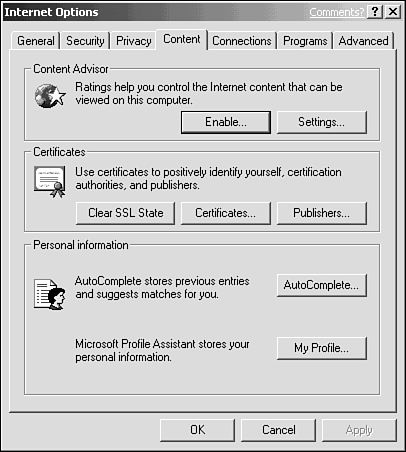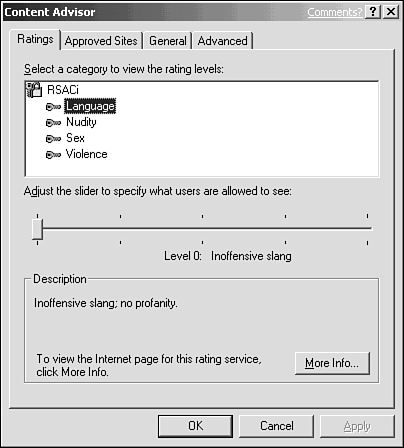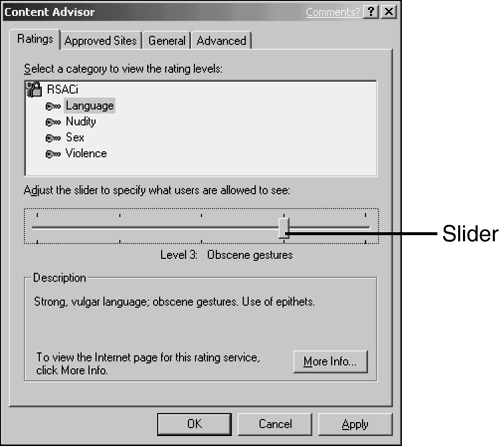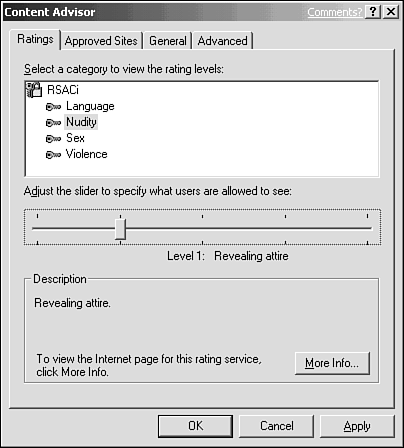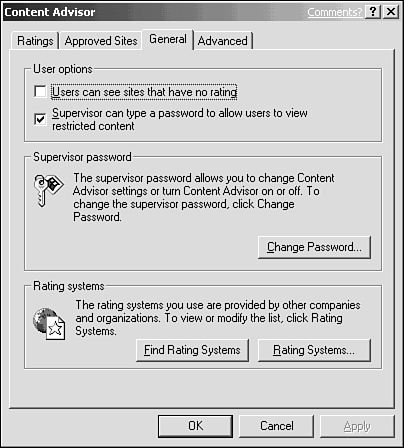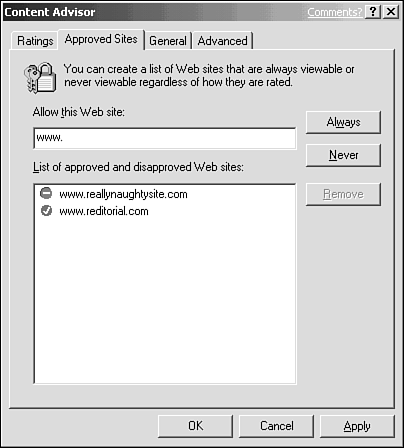Censoring Web Content
| You've probably heard that there are programs that can control what your kids see online. So why didn't I just mention them in the first place and save you all this "online rules" crud? Well, it's debatable how effective these programs are. First, most are really focused on the Web and aren't much protection elsewhere, such as in chat or email. And most censoring programserring properly on the cautious side, I supposeinevitably censor out totally benign stuff that you or your kids might find valuable . (You'll see an example of this later, with Content Advisor.) Also, these programs might filter out sexual content, depictions of violence, and profanity, but what about ugly ideas? For example, these programs generally do not block out racist, sexist, or nationalist hate-mongering as long as those views are expressed without the use of profanity or epithets. So even though these self-censoring tools are available, they're no replacement for adult supervision and safe-surfing practices. And if you really do supervise your kids, you probably don't need a censoring program. Still, you might find one or more of these programs useful, and they are getting better. Getting a Safe-Surfing ProgramMicrosoft Internet Explorer has its own censoring program, which you'll learn about next . So does AOL, which you'll also learn about in a minute or two. But you might also want to check out the Web pages of other popular self-censoring utilities. From these pages, you can learn more about each product and, in most cases, download a copy for your system:
Using Internet Explorer's Built-In Content AdvisorInternet Explorer, versions 3 and newer , has its own built-in system called Content Advisor for controlling access to Web sites. Content Advisor works very much like the other safe-surfing programs, except it's a little harder to use than some, and it possesses many of the same strengths and drawbacks. Understanding Content AdvisorContent Advisor relies on a rating system from the Recreational Software Advisory Council (RSAC), which also rates entertainment software and video games . The RSAC ratings system assigns a score (0 to 4) to a Web site for each of four criteria: Language, Nudity, Sex, and Violence. The higher the score in each category, the more intense the content that page contains. For example, if a site has a score of 0 in the Language category, it contains nothing worse than "inoffensive slang." A Language score of 4, however, indicates "explicit or crude language" on the site. After a Web site has been rated, the rating is built into the site so that Content Advisor can read the site's score before displaying anything. Using the Content tab, you choose your own limit in each RSAC category. For example, suppose you are okay with violence up to level 3 but want to screen out all sexual content above a 2. After you set your limits and enable Content Advisor, Internet Explorer refuses to show you any page whose RSAC rating exceeds your limits in any category, unless you type in a password which you create. So, for example, if you screen out all nudity, and then try to go to Playboy's Web site, you'll be blocked (see Figure 14.3). Figure 14.3. After you've enabled it, Content Advisor blocks Internet Explorer from displaying Web pages whose RSAC ratings exceed your limits. There's one problem: Only a tiny portion of sites online have been rated. Enabling Content Advisor therefore blocks not only rated pages you might find offensive, but also all pagesoffensive or notthat have not been rated, which includes most of the Web. As you might guess, blocking unrated pages severely cramps your surfing and has little to do with protecting you from offensive content. As you'll see in the upcoming example, you can choose an optional setting to allow unrated pages, but doing so defeats the purpose of Content Advisor because those pages will be permitted regardless of their content. You can also create a special list of pages that are always accessible (or never accessible) regardless of the Content Advisor's settings, but obviously that list would be pretty short relative to the wealth of sites available online.
Here's how to enable and configure Content Advisor:
|
EAN: 2147483647
Pages: 350