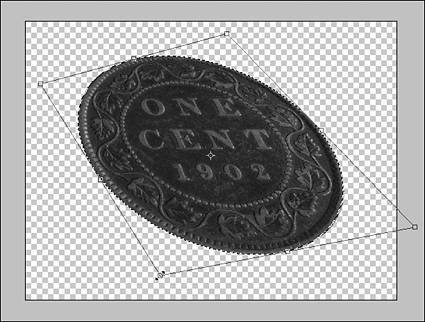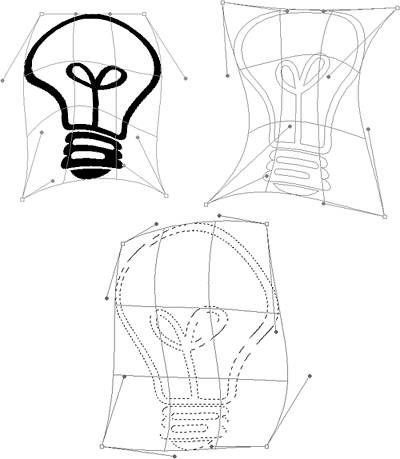WORKING WITH SELECTION COMMANDS
| Photoshop's Select menu includes commands in five basic categories (see Figure 7.15). The commands All, Deselect, Reselect, and Inverse can be thought of as the macro commandsthey work on a large scale. In contrast, the modification commands (Feather, Modify, Grow, and Similar) can be considered the micro commandsthey fine-tune or adjust an existing selection. Figure 7.15. Although this image shows no commands grayed out for illustrative purposes, not all commands are available at the same time. For example, the command Reselect is grayed out when there is an active selection, so it can't be available at the same time as Deselect.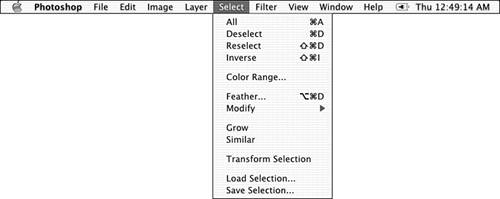 Transform Selection also modifies an existing selection, but it does so on the basis of selection shape rather than content. Selections can be saved as alpha channels (masks) and loaded later. This method is especially useful for protecting the work that went into a complex selection and for modifying a selection as a mask. The Color Range command is also a macro selection command, but it's far more complex than simply selecting all or deselecting. It offers the capability of selecting based on one or more colors within an image. Using the Basic Selection CommandsThe four basic selection commands are rather simple in nature. Select, All makes a selection of the entire active layer. If the layer contains transparency, the transparent pixels are selected with the others. If you press Option-Delete (on the Mac) or Alt+Backspace (in Windows) next, the entire layer is filled with the foreground color. Deselect does exactly what you would expect from the name. It is available only when there is an active selection in the image. After you use this command, no pixels in the image are selected. Reselect is extremely useful for those occasions, among others, when an unintended click inadvertently deselects. Although you can use the Undo command immediately after deselecting to restore the selection, Reselect is available until another selection is made or the image is closed (or the history purged).
Remember that changing the Feathering amount in the Options bar after a selection has been made has no effect. Use the Select, Feather command instead. Select, Inverse reverses an active selectionpixels that were selected are now deselected, and pixels that were not selected are now selected. Inverse also recognizes anti-aliasing, feathering, and other partially selected pixels. If, for example, you load a mask containing pixels selected at 25%, Inverse switches them to 75% selected. Modifying Existing Selections with CommandsThe Select menu offers a number of commands that enable you to modify an existing selection. Feathering softens the edges of a selection, which results in a reduced effect on those pixels. Whether deleting, filling, filtering, or adjusting, you can use feathering to produce a subtle transition between those pixels 100% affected by the command or tool and those pixels that are unaffected. Selecting this command opens a dialog box in which you enter the amount of feathering, which is always measured in pixels. The Modify commands, accessed through the Modify submenu of the Select menu, are rather clumsy tools and are best applied using very small pixel values. Like Feather, they open dialog boxes into which you enter a value in pixels. BorderThe Border command creates a new selection and discards the original selection. The new selection is centered on the original selection border, with or without anti-aliasing and feathering, at the width specified in the Border dialog box. That width, however, extends both inward and outward from the original selection border, so the term width is somewhat misleading. The affected area is actually twice the Width value. The selection created by Border is feathered. Only the two pixels immediately on either side of the original selection border are 100% selected, with the balance of the width tapering to 0% selected. If, for example, you drag a square selection with the Rectangular Marquee tool, use Border with a Width value of 10, and then press (Option-Delete) [Alt+Backspace] to fill with the foreground color, you do not get a beautiful frame around the original selection. Instead, you see a line of color that fades inward and outward, with angled corners rather than square.
The Smooth command can be used effectively with the Magic Wand tool and the Color Range command. If your initial selection has numerous unselected pixels scattered around within it, try Smooth set to 1 or 2 pixels. SmoothThe Smooth command is designed to eliminate jagged edges in selections. It uses the pixel value you enter into the Sample Radius field to see which pixels should be included in the active selection. It rounds the corners of a rectangular or angular selection.
Instead of using Border to create a frame, consider using the menu command Edit, Stroke. If the pixels to be framed are on a separate layer, select Layer Style, Stroke for an even better alternative. ExpandYou can move a selection border outward by as much as 100 pixels by using the Expand command. However, any rectangular corners in the original selection become angles (and the angles are rounded) when a selection is greatly expanded. The number of pixels you enter into the Expand By field can be considered a radius from the center rather than a linear measure from the selection border. The Expand command can be very effective in eliminating a halo. When a background is selected for deletion, expanding by 1 or 2 pixels can eliminate any fringe pixels. Caution If all or part of a selection extends to the edge of the canvas, neither Expand nor Contract is effective along that edge. A selection cannot be expanded beyond the edge of the canvas, and any part of a selection border on the edge is not affected by the Contract command. ContractThe Contract command brings in a selection border toward its center. If the active selection consists of a variety of discrete areas, each is contracted individually. Just as Expand can help eliminate a fringe when a background is selected, Contract helps eliminate a fringe when a foreground is selected. Other Selection CommandsIn addition to the commands under the Modify submenu, Photoshop's Select menu offers the Grow and Similar commands. Grow searches for and adds to the active selection any pixels of a similar color to those already selected. The command uses the Tolerance value set for the Magic Wand tool. Only adjacent pixels are considered for inclusion in the selection. The Grow command can be applied multiple times to achieve a desired selection. The Similar command is identical to Grow with one exception: The pixels need not be contiguous. All similarly colored pixels in an image are included in the selection, regardless of their location in the image. Use Similar to select a color throughout an image. Transforming SelectionsAn active selection can be scaled, rotated, skewed and distorted by using the Select, Transform Selection command. A bounding box is created around the active selection (see Figure 7.16). Figure 7.16. The bounding box originates as a rectangle surrounding the selection. You can manipulate it in a variety of ways with the cursor and modifier keys.
You can drag within the bounding box to move the selection, drag an anchor point to scale, Option-drag (on the Mac) or Alt-drag (in Windows) to scale from the center, and Shift-drag to scale proportionally. Adding the
After you choose the Select, Transform Selection menu command, look again at the menu bar. The Edit menu offers all of the standard Transform commands to make transforming a selection much more predictable. After manipulating the selection boundary, you can accept the changes by clicking the check mark icon in the Options bar, double-clicking within the selection, or using the Return or Enter key. The Esc key cancels a transformation. Warping SelectionsWith Photoshop's new Warp feature, you can warp the area of your selection. You can also warp a path. Make a selection with one of the lasso or marquee tools. To warp a selection, choose Select, Transform Selection. Then immediately choose Edit, Transform, Warp. Just as you can warp part of an image, you can drag the warp mesh or the control points to warp the selection (see Figure 7.17). Figure 7.17. In the same way you can warp a pixel image and a vector path using the Warp feature, you can transform and warp a selection.
When you warp part of your image, you are given a grid that you can click within, drag, and reshape. Grab the control points and the handles to warp your image from the outside. You can warp a path, subpath (a portion of the path), or shape layer the same way. Reshape your pixels or paths considerably using the Warp feature. Saving and Loading SelectionsAny selection that takes more than a couple of keystrokes and a drag to create is worth saving. Re-creating a selection might not produce the exact results. It could also be time consuming. Photoshop has the capability to store any selection as an alpha channela maskthat can be reloaded at will. The menu commands Save Selection and Load Selection enable you to create an alpha channel from a selection and to load that channel as a selection. Selection TipsAccurate selections, with appropriate feathering or anti-aliasing, can make or break a project. Quick and efficient selection can make or break deadlines. Here are some tips that can improve your selection procedures:
|
EAN: 2147483647
Pages: 426