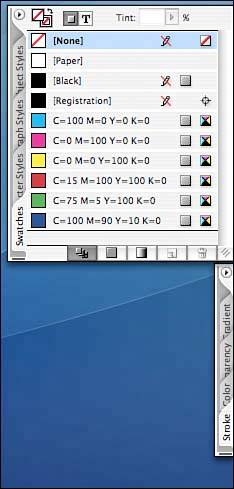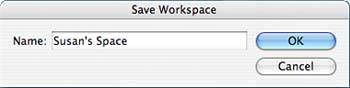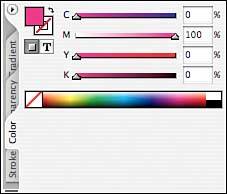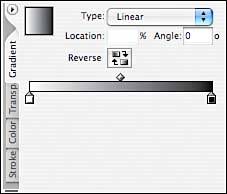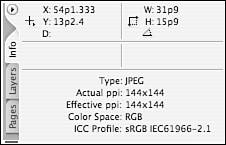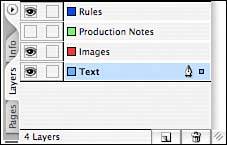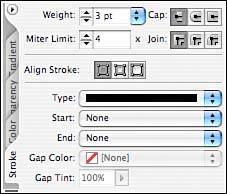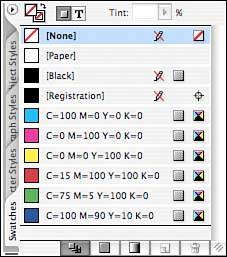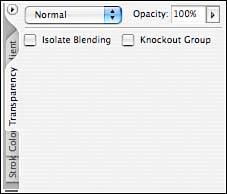INDESIGN PALETTES
| Like other Adobe programs, InDesign also features numerous palettes that help make common tasks more convenient. This section contains a brief description of each palette. As with the previous descriptions of the tools, other chapters in this section go into more detail about the specific functions of the palettes. InDesign makes it very convenient to work with the palettes and arrange them in your workspace. The following are some things you should know about palettes that will help you arrange and work with them:
As you work more and more with InDesign, you'll start to see a pattern to how you tend to arrange and use palettes. This will help you figure out your optimal workspace arrangement. If you share a computer, it can be irritating to come back to your workspace and find it arranged in someone else's optimal way. Or maybe you have your own favorite arrangements that change, depending on what type of project you're working on. In these cases, you can set up a custom workspace that will automatically snap to your preferences when you want it to:
The following sections provide an overview of InDesign's palettes. The Attributes PaletteYou can use the Attributes palette to set your preferences for how specific objects are printed. Check boxes allow you to choose Overprint Fill or Stroke, to select Overprint Gap, or to set a selected item as Nonprinting. Automation PalettesSeveral palettes are grouped together as Animation palettes. The Data Merge PaletteIf you want to import information from a tab-separated or comma-delimited text document, the Data Merge palette allows you to specify records and prepare a document. The Scripts and Script Label PalettesInDesign supports automation of tasks using JavaScript, AppleScript, or Visual Basic. You can run or edit your scripts from the Scripts palette and use the Script Label palette to edit scripting labels. The Color PaletteThe Color palette (see Figure 24.4) works as a color mixer. You choose your Color mode from the palette menu and then use sliders or enter specific percentages to create the color you want. A fill and stroke control, a container button, and a text button allow you to control where the color you create is placed. The color ramp at the bottom allows you to sample colors with an eyedropper. When you mix a color you like, you can choose Add to Swatches from the palette menu to add it to the Swatches palette for further use. Figure 24.4. The Color palette.
The Control PaletteThe Control palette does just what its name promises: It gives you additional control over the location and appearance of page elements. The Gradient PaletteThe Gradient palette (see Figure 24.5) allows you to mix gradients with the colors of your choice. You can also use this palette to specify the gradient type, location, and angle. This is the place to mix gradients for one-off use; you can create and save a gradient as a swatch by using the New Gradient Swatch command in the Swatches palette so that you can preserve your gradient for later use in the document. You can find more information on gradients in Chapter 29, "Working with Color in InDesign." Figure 24.5. The Gradient palette.
The Info PaletteThe Info palette (see Figure 24.6) has a wealth of information about any element on a page, including color, location, and measurements. When placed images are selected, the Info palette gives detailed information about the images. When text frames are selected, the Info palette shows character, word, line, and paragraph counts. Figure 24.6. The Info palette.
Interactive PalettesThe Interactive palettes are used to work with the hyperlinks and button features that can help you navigate through your InDesign document or the resulting PDF file. The Bookmarks PaletteYou can mark any headings in a document that you want to use in a table of contents by using the Bookmarks palette. The bookmarks will be saved as such when you export a document to PDF. The Hyperlinks PaletteInDesign allows you to specify text or graphics as hyperlinks and then point them to documents or to locations within documents or URLs. As with bookmarks, the hyperlinks are also saved in any PDF file that is exported. The States PaletteThe States palette works with the Button tool to define the appearance of a button based on the action performed. The Layers PaletteThe Layers palette in InDesign gives you control over the placement of objects (see Figure 24.7). You can hide or lock layers to help with object location and visibility. Figure 24.7. The Layers palette.
The Links PaletteThe Links palette tracks all files placed in the document. From this palette you can edit your original document and then update it, or you can embed the link in your file. Object and Layout PalettesThe Object and Layout palettes give you one-touch access to moving and altering page objects. The Align PaletteYou can use the Align palette to line up page elements as well as maintain consistent internal margins through distribution and distribution spacing. You simply select the objects you want to align and then click the alignment button that matches what you want to do. If you are choosing how the objects are distributed or setting spacing, you can select the Use Spacing check box and enter the measurement you want to use. The Navigator PaletteThe Navigator palette shows a thumbnail of your layout, with a viewing proxy you can move to change the display of the document and a magnification slider to zoom in and out. The Pathfinder PaletteYou can work with compound paths in the Pathfinder palette, or you can quickly transform selected shapes into the shapes shown on the palette. The options in the lower right of the palette allow you to close, open, or reverse the direction of paths. The Transform PaletteThe Transform palette tracks the location and size of page elements and allows you to resize, skew, or rotate selected items to specific degrees or percentages. The Object Styles PaletteObject styles work much like character or paragraph styles, helping you add consistency to page elements as well as text. If you have a specific color scheme or drop shadow, for example, that you want to add to numerous page elements, you can save those specifications as an object style and then apply them to another element through this palette. Output PalettesThe Output palettes enable you to access commands that help prepare a document for printing. The Flattener Preview PaletteThe Flattener Preview palette gives you options to highlight objects on your page that will be flattened when you export or print the file. The Separations Preview PaletteThe Separations Preview palette gives you options to display a document with certain swatches turned on or off, to preview things like special varnishes, rich blacks, and ink coverage. The Trap Presets PaletteThe Trap Presets palette lets you set up trap presets for documents or pages within a document. The PageMaker Toolbar PaletteThe PageMaker Toolbar palette mimics the PageMaker toolbar for users who are unfamiliar with InDesign's interface. Buttons on the toolbar give you quick access to common document functions as well as one-button entry to the other programs in Adobe CS2. The Pages PaletteUsing the Pages palette is the best way to navigate through a document. You can use it to create and apply master pages, page numbering, and sections. The Stroke PaletteThe Stroke palette is the where you set stroke weight and appearance (see Figure 24.8). InDesign comes with a variety of stroke types already created, as well as start and end options, such as arrows. If you are using a variety of strokes multiple times, you can also set up stroke styles that can be used and applied throughout a document. Figure 24.8. The Stroke palette.
The Swatches PaletteThe Swatches palette is a holding area for color chips that can be applied to any page element (see Figure 24.9). These chips can be any kind of color mix, including gradients and tints. Figure 24.9. The Swatches palette.
The Tags PaletteThe Tags palette shows XML tags and allows you to quickly apply them to page elements. The Text Wrap PaletteYou can control offset styles and amounts to wrap text around any page object by using the Text Wrap palette. The Tools PaletteThe Tools palette (not surprisingly) contains tools to create and alter page objects. The Transparency PaletteThe options in the Transparency palette (see Figure 24.10) should be familiar to Photoshop or Illustrator users. The Opacity slider and entry box let you choose the degree of transparency you want to apply, and a pop-up menu contains a selection of Blending modes that alter the appearance of items that are layered on top of each other. The Isolate Blending option displays blending in grouped items, while Knockout Group knocks out those items rather than blending them. Figure 24.10. The Transparency palette.
Type and Tables PalettesThese palettes enable you to access commands for altering the appearance of text and tables on a page. The Character PaletteYou can select fonts, type size, leading, kerning, and letter and font characteristics in the Character palette. The Character Styles PaletteYou can use the Character Styles palette to apply character styles to single letters and to control most aspects of type appearance. See Chapter 27, "Working with Type in InDesign," for specific information on the Character Styles palette. The Glyphs PaletteThe Glyphs palette displays every available character for the chosen font. At a text entry pointthat is, when you see a blinking cursor in a text frameyou can double-click a character in the Glyphs palette to "type" it on the page. The Index PaletteThe Index palette shows all entries in the document that have been marked for the index, and it also allows you to edit them without changing the entry in the document itself. The Paragraph PaletteYou can select paragraph alignment, indents, spacing, and hyphenation in the Paragraph palette. The Paragraph Styles PaletteYou can use the Paragraph Style palette to apply paragraph styles to entire paragraphs of text and to control most aspects of type appearance. See Chapter 27 for specific information on the Paragraph Styles palette. The Story PaletteOne function of the Story palette is to turn on optical margin alignment, which aligns text in the document based on actual letters instead of hanging punctuation, such as quotation marks. You can also set the font size on which to base the alignment. The Table PaletteYou can quickly set table specifications such as the number and size of rows and columns as well as content alignment, offset, indent, and direction, by using the Table palette. The Tabs PaletteYou can define tab style, stops, and location in a text frame by using the controls in the Tabs palette. The Control PaletteThe most ever-present and arguably the most useful palette InDesign offers is the Control palette. By default, the Control palette is docked to the top or bottom of the workspace; it can also float on the workspace. You can change its location by selecting Dock to Bottom or Float from the palette menu. What makes the Control palette so powerful is its flexibility. The palette changes with your selection and page action (see Figure 24.11). If you're working in a text frame, the Control palette displays options found in the Character and Paragraph palettes. You can also quickly change from Character Formatting view to Paragraph Formatting view. If you have a frame or line selected, the selections displayed are similar to those you find in the Transform palette. The Control palette menu also changes depending on your selection. Figure 24.11. The Control palette in Character, Paragraph, and Transform modes, respectively.   The Control palette provides a quick jump to Bridge, as well as a button to toggle all palettes other than the Tool palette. Again, you can find more details about the Control palette as it pertains to text and page elements in Chapters 26, "Working with Objects in InDesign," and 27. |
EAN: 2147483647
Pages: 426