Using Scheduled Tasks
|
|
Disk tools and other utilities, such as Disk Defragmenter, need to be run periodically to keep Windows XP working at its peak. You may also have custom applications that you would like to run at inconvenient times, such as 2:00 in the morning. Scheduled tasks give you a way to schedule certain tools and utilities to run at certain times so you can automate the process of keeping Windows XP functioning at its peak, as well as running desired applications at specified intervals. Scheduled tasks are straightforward and easy to configure with the help of the Add Scheduled Task Wizard. The following steps walk you through the process of adding a scheduled task.
| Note | Make sure that the date and time on the computer’s clock are accurate so that scheduled tasks will actually run when you want them to. |
Creating a Scheduled Task
-
Click Start | All Programs | Accessories | System Tools | Scheduled Tasks.
-
In the Scheduled Tasks folder, double-click the Add Scheduled Task Wizard.
-
Click Next on the Welcome page.
-
In the Scheduled Task page, select the task that you want to schedule, as shown here. You can also browse for other programs if necessary. Click Next.
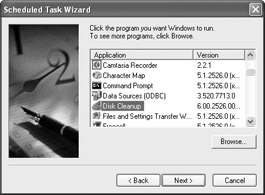
-
In the next page, give the task a name and choose when you want to run the program (daily, weekly, monthly, when you log on, and so on). Click Next.
-
Depending on your selection, an additional page may appear where you can configure the time and day of the week, as shown here. Make any necessary selections and click Next.
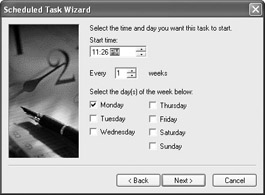
-
Your username is listed in the next page. Enter your password, if required for your account. Note that scheduled tasks are configured for a certain user; multiple users on the same computer can have different scheduled tasks configured. Click Next.
-
Review your settings and click Finish. If you want to see advanced properties for the scheduled task, click the check box before clicking Finish.
-
If you chose to view advanced properties, the properties pages for the task appear. The Task and Schedule tabs allow you to make changes to the values you configured when using the wizard. However, the Settings tab, shown in Figure 10-7, enables some additional configuration options, which are
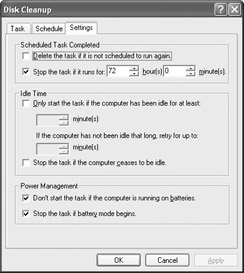
Figure 10-7: Scheduled task configuration options-
Delete the task if it is not scheduled to run again If the task is only scheduled to run one time, this option deletes the task once it has run.
-
Stop the task if it runs for X number of hours and X minutes This is a safety feature that stops a task that is taking too long to complete.
-
Idle Time You can choose to start the task only if the computer has been idle for X number of minutes and you can stop the task if the computer ceases to be idle.
-
Power Management You can choose not to start the task if the computer is running on batteries and to stop the task if the computer enters battery mode.
-
Once you create a scheduled task, it appears in the Scheduled Tasks folder. You can right-click the task and run it manually if desired, delete it, or change its properties.
| Note | Scheduled tasks run at the time they are configured to run, even if the user who created the scheduled task is not logged on to the computer. In this case, the scheduled task runs but is invisible to the currently logged-on user. |
|
|
EAN: N/A
Pages: 164