Setting Up an 802.11b Network
|
|
Before setting up an 802.11b network, you’ll need to decide if you’ll use infrastructure mode or ad hoc mode. If you have a few wireless computers that only need to communicate with each other, an access point is not necessary (infrastructure mode). However, if you have security concerns, you’ll need an access point to use the security features wireless networks bring to the table. As you are shopping for hardware, also keep in mind that some access points can also act as routers or residential gateways for Internet access. Once you install 802.11b NICs, Windows XP configures the NICs automatically to look for an access point. If no access point is found, Windows XP reconfigures the NICs to use ad hoc mode. When the connection to the wireless network is attempted after the NIC is installed, a Connect to Wireless Network dialog box appears, shown in Figure 9-16, where you can choose the wireless network you want to the connect to and provide the WEP key, if required by the network.
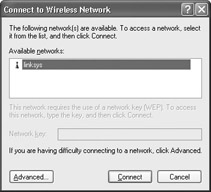
Figure 9-16: Connect to Wireless Network
In most cases, Windows XP does a good job of automatically managing the wireless network connections and configuration. However, you can also access the NIC’s properties pages and manually configure some settings, if necessary. The following steps show the options.
Manually Configuring Wireless Settings
-
Open Network Connections and right-click the wireless connection. Select Properties.
-
On the Wireless Networks tab, shown here, notice that by default, Windows configures the wireless network settings for you. You see the available networks and the preferred networks. If you need to configure an available network that you want to connect to, select the option in the Available Networks list and click Configure.
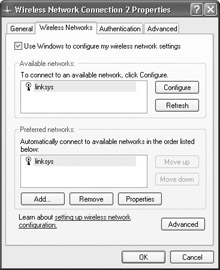
-
The Wireless Network Properties dialog box appears, shown next. By default, the wireless network key and network authentication are enabled. If you need to enter the network key manually, do so in this dialog box and configure any necessary options. Check the NIC’s documentation for details. Under most circumstances, the key is provided automatically and the options here are grayed out. Notice also that if you are using ad hoc mode, you can disable the settings on this tab by choosing This Is a Computer-to- Computer Network; Wireless Access Points Are Not Used.
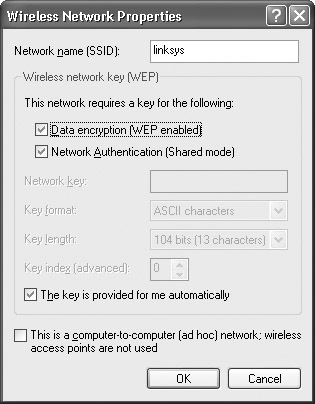
-
You can reorganize the Preferred Networks list if you have more than one network by using the Move Up and Move Down buttons. Place the network that you use most often at the top of the list to speed up your initial access to that network.
-
If you only want to connect to access point networks or you only want to connect to ad hoc networks, click the Advanced button at the bottom of the Wireless Networks tab. You see an Advanced dialog box, shown here. By default, Any Available Network (Access Point Preferred) is selected. If you want to restrict the connection to only access points or ad hoc networks, choose the desired option.
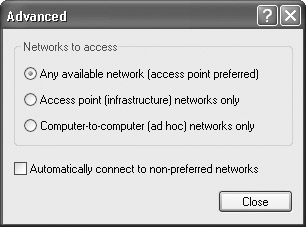
|
|
EAN: N/A
Pages: 164