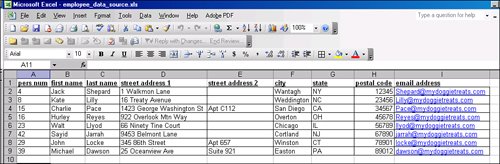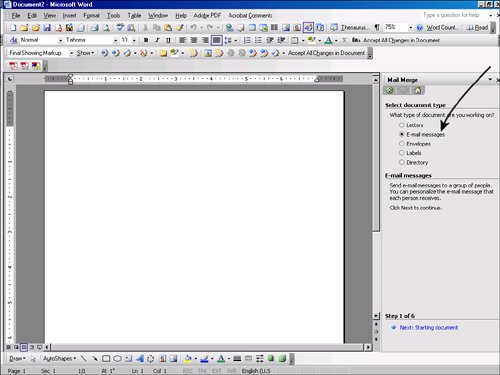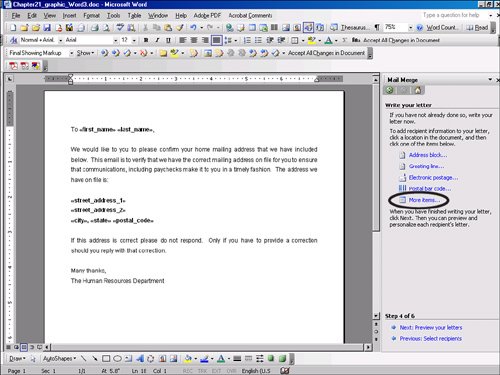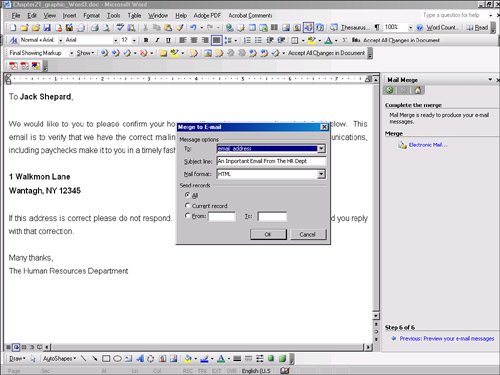| Did you know that you can create automated email messages by using the mail merge process? Here is a fictional example of how this would be helpful. Every so often, you receive a paycheck (or remuneration statement showing wages earned). Your company is responsible for getting that to you each pay period. Some companies distribute it via the mail. In order for it to successfully get to you, your address record in the SAP Human Capital Management (HCM) system has to be accurate. The Fictional SAP Report (Data Source) for a Word-to-Outlook Automatic Email You can use Word to send an individual email to each associate that contains his or her own unique personal information (that is, address) for the associate to review and validate/respond. The method described in the following section is not unique to SAP but can be based on data in an SAP solution. In the HCM module of SAP, records of associate data are stored on screens called infotypes. Each area of data is stored on a separate screen. For example, an associate's name and birth date are stored on Infotype 0002, and that person's rate of pay is stored on Infotype 0008. An associate's email address can be stored on Infotype 0105. The fictional report used in this example contains the basic information about an associate, including that person's email address. A sample of the data source used in this example is shown in Figure 22.12. Figure 22.12. A list of associates from the SAP HCM module of a fictional company. 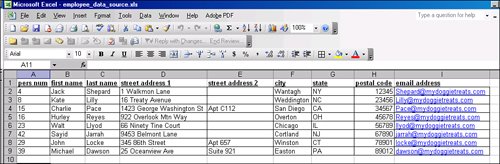
Creating Mail Merge Outlook Emails with Word To create a Word mail merge for emails, follow these steps: 1. | Open any report output screen that displays an SAP report. It can be an SAP query, a custom ABAP report, a standard SAP-delivered report, or any other format.
| 2. | You have multiple options for how to get your SAP data into Word; the options vary, depending on your installation version of SAP R/3 and your installation version of Word. Because there are multiple options for different versions, the menu path and buttons vary for each. It is a good idea to save your SAP report output into an Excel worksheet, which you will use as your Word mail merge data file. The most popular way to do this is to click the Excel button on your report output toolbar. Excel launches and displays the SAP report in an Excel worksheet. Next, save the report in Excel (for example, as c:\employee_data_source.xls). Close and exit SAP and Excel.
| | | 3. | Launch Word. The menu path to create a mail merge varies, depending on your installed version of Word. If you are unable to locate the mail merge option, you can search for it in Microsoft Help to find the menu path. One possible menu path is Tools, Letters and Mailings, Mail Merge Wizard. Selecting this option brings up a dialog box or navigation menu that walks you through the process of creating a mail merge letter. The objective is to have the mail merge options displayed and your data source open behind the scenes. Figure 22.13 shows the first step of the wizard on the right side of the screen.
Figure 22.13. The option to create mail merges with email is not available in all versions of Word. 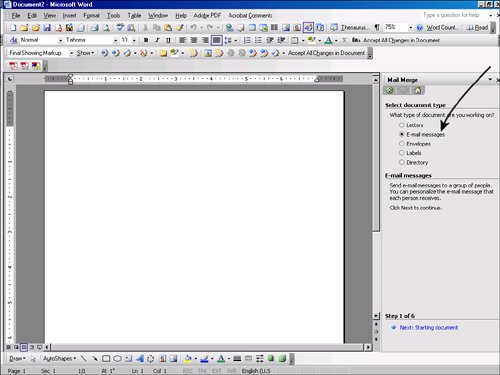
| 4. | Select the E-mail Messages option button and then select the link (Step 1 of 6) Next: Starting Document. You are prompted to determine whether to create a new Word template, use the current one, or open an existing Word document. Any option is okay, but for demonstration purposes, keep the default selection, which is Use the Current Document.
| 5. | Select (Step 2 of 6) Next: Select Recipients; you are prompted to identify your data source. You have three options: use an existing file, select from Outlook contacts, or create a new one. Any option is okay, but for demonstration purposes, keep the default selection, which is Use an Existing List. Use the Browse link to select the Excel worksheet that you saved on your local or network drive in step 1 (for example, c:\employee_data_source.xls). A dialog box appears, asking you to indicate whether your data source has column headings.
| 6. | For this example, select Yes. (Note that the sample report shown in Figure 22.1 has a heading for each column.)
| | | 7. | Select (Step 3 of 6) Next: Write Your Letter. Begin typing your email text into the blank document. When you are ready to begin inserting fields from your data source into the document, you can select the appropriate option on your screen; the available options vary by version. In the 2003 version displayed in Figure 22.14, you can select the More Items link to open the Insert Merge Field dialog box, which displays each of your fields.
Figure 22.14. The merge fields are shown in boldface in this figure for illustration purposes only; they do not normally appear in boldface. 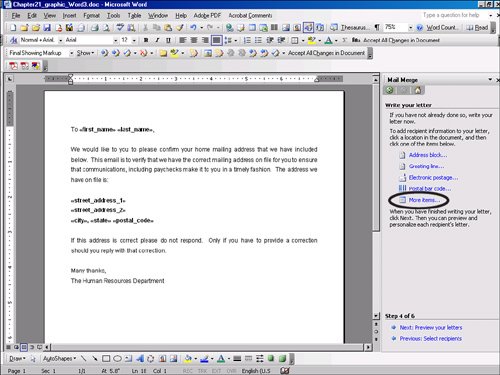
| 8. | In the Insert Merge Field dialog box, select the fields you want to include and then click the Insert button. When a field is inserted, it appears as a placeholder surrounded by double brackets. Data from your data source will be inserted into this placeholder when you are finished with your email. Continue typing your email text and inserting fields as necessary.
| 9. | When you are finished writing your email, select the link (Step 4 of 6) Next: Preview Your Letters. The text is populated with the fields in your data source.
| | | 10. | After you preview your letter, select the link (Step 5 of 6) Next: Complete the Merge. The wizard proceeds to Step 6 of 6. Select the link Merge to Electronic Mail. A dialog box like the one shown in Figure 22.15 appears.
Figure 22.15. This box allows you to determine matching fields and specify whether to merge all records. 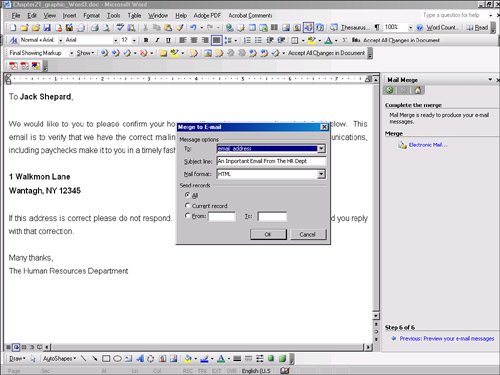
| 11. | In the To: box in the Merge to E-mail dialog, select the field name in your data source that contains the email addresses (for example, the field labeled Email Address). Input a subject line that will be used for all the emails, and select a mail format. You can also indicate if you want to send the email to all or only some records. When you are done selecting options in this dialog, click the OK button.
| 12. | Outlook immediately begins sending each of your emails, each of which contains unique information to the individual email addresses from the original report.
| 13. | Save the mail merge by clicking the Save button on the Application toolbar.
|
To learn more, visit www.support.microsoft.com and search for "Microsoft Word mail merge e-mail." |