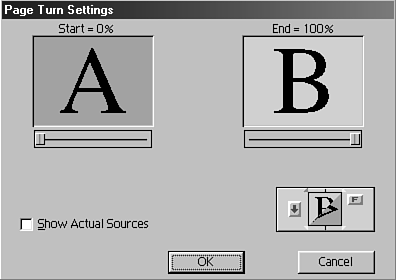| The majority of your projects will require customized transitions more than default Premiere settings. Fortunately, it's very easy to adjust the settings of Premiere's transitions. Each setting has its own variables, but overall you can set the transition's duration, direction, and start and end values; add a border and adjust its thickness; and smooth out the edges with antialiasing. To adjust the basic transition settings (for a single use) that are already edited into your timeline, either double-click the transition or click the transition to select it and choose Transition Settings from the Timeline menu. The Transition Settings window for that transition appears, as shown in Figure 5.6. Figure 5.6. An example of a transition setting window.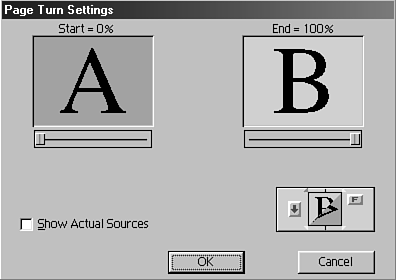
Inside the Transition Settings window, you can adjust each variable for the given transition (each transition offers specific variables directly related to that transition). The following describe the variables for the basic transitions: Select Show Actual Source to view the image of the clips rather than the A and B windows. Adjust the sliders under the source windows to change the transition's starting and ending display. You can choose to start a transition already in progress or end a transition earlier than the default setting. Personally, I haven't come across too many situations where you might use this feature. I think a transition should go all the way through, from one source clip to another. Adjust the Border Slider to add a border to the edges of a transition. You can also pick a custom color for the border by clicking the color swatch to open a standard color picker window. Click the Track Selector (arrow button) to toggle between which track starts the transition the source in Video Track 1A or the source in Video Track 1B. This icon is also found on the transition icon when it appears in your timeline. Click the Edge Selector to set which direction the transition comes from. The Edge Selector is indicated by a little red-and-white triangle pointing to the edge of the transition's thumbnail display. Red indicates the desired direction. The Edge Selector option is available only on certain transitions. Click the F/R (Forward/Reverse) button to change the direction of how the transition plays. This means that for a transition that comes zooming up from infinity to fill the screen, clicking the Reverse button sends the full framed image back into infinity. Click the Anti-alias button to smooth out a transition's edges. This button toggles you through different levels of aliasing, blurring the edges of the pixels to give you softer edges between the transition. note Many of the standard transitions that come with Premiere also have more customizable features. Click the Custom button to open the custom settings window for that particular transition.
|