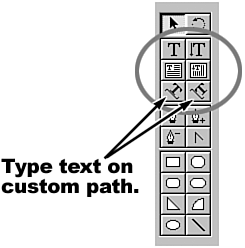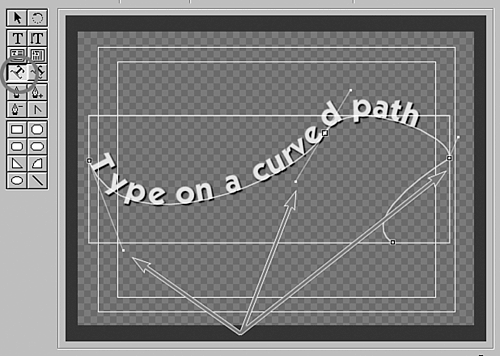Nontraditional Typing
| With the new Adobe Title Designer, you don't have to type by the same old rules anymore. One of the great new features within the new Title Designer is its capability to allow you to type in any direction you want horizontally, vertically, or along any path you choose. Within the main tools palette of the Adobe Title Design window, a number of options allow you to customize in which direction you can type, as shown in Figure 9.11. Figure 9.11. Select various typing styles and layouts from the tool palette.
The first option, indicated by the letter T, is the traditional text icon. It allows you to type horizontally, from left to right, on a straight line. The second option, indicated with a T that has a downward-pointing arrow, allows you to type in vertical columns. The third and fourth options, indicated by a T with lines around it, write horizontally and vertically, respectively, but within a boxed or column area. This is good for keeping tight boundaries on your text. But what happens when horizontal and vertical text is just not exciting? Premiere's Adobe Title Designer allows you to draw a shaped path that you can type text against. The process is fairly straightforward, but if you've never worked with a Pen tool and bezier curves, it might take a little practice to get just the curves you're looking for. All you need to do is the following:
|