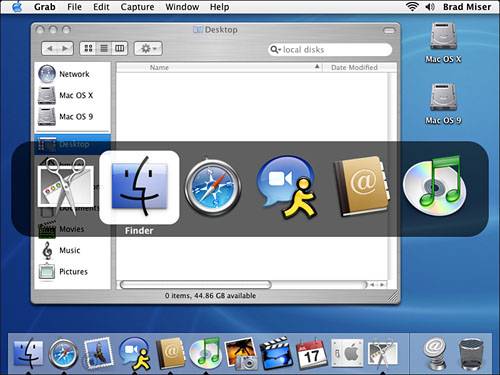Organizing the Dock
Using Items on the DockBy default, the Dock is preconfigured with various icons you can begin using immediately. When you point to an item on the Dock, a ToolTip appears above the icon that provides the name of the item. The default items on the Dock can include the following:
Using items on the Dock is easy: Simply click an icon to open whatever the item is. If the icon is for an application, that application opens (or moves to the front if it is already open). If the item is a document, the document opens, and if the item is a folder, the folder opens in a new Finder window. If the item is a dockling, a pop-up menu containing commands appears, and if the icon is a minimized Finder window, that window becomes active and moves onto the desktop. I'm sure you get the idea. NOTE When you click a non-running application's icon, you might notice that it "bounces" as the application opens. This provides feedback to you that your selection was registered with the OS and it is working on opening your application. You can turn off this feature, as you will learn later in this chapter. Unless the application is permanently installed on the Dock (in which case the icon remains in the same position), the icon for each application you open appears on the right edge of the application area of the Dock. As you open more applications, the existing application icons shift to the left and each icon becomes slightly smaller. NOTE The Dock is very insistent about getting your attention, even when it is hidden. If the Dock is hidden and an application needs to present information to you, such as an error dialog box, its icon appears to bounce up out of nowhere and continues to bounce up and down until you switch to that application to see what it has to say.
Figure 5.2. This list of open applications appears when you hold down the |
Minimized windows are marked with the related application's icon in the lower-right corner of the Dock icon so you can easily tell from which application the windows come. For example, minimized Finder windows have the Finder icon in the lower-right corner, minimized Safari icons have the Safari icon, and so on. |
TIP
You can quickly minimize an open window by pressing ![]() -M.
-M.
When you minimize an application window, it is moved onto the Dock, just like any other window. However, when you hide an application, its windows do not appear on the Dock. The hidden application's icon continues to be marked with the arrow so you know that the application is running. You can open its Dock menu to jump into one of its open documents.
As you add items to the Dock, the icons on the Dock continue to get smaller and the Dock expands so it shows all open items as well as the icons that are permanently installed on the Dock (see Figure 5.3).
Figure 5.3. The items on the Dock shrink and the Dock expands so you can have as many items on it as you'd like (compare this figure to Figure 5.1).
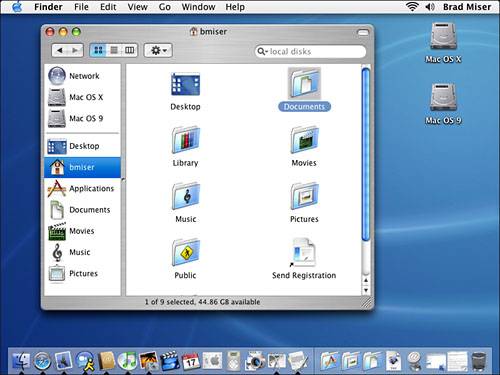
Just as with an application's icon, if you point to a folder, an application, or a dockling icon on the Dock and press the Control key while you click, a pop-up menu appears. What is on this menu depends on what you click.
TIP
Remember that if you don't want to press the Control key while you click, just click an icon and hold down the mouse button. The menu will appear after a second or two. Or, right-click a Dock icon if you use a two-button mouse.
When you use Dock icons, the following outcomes are possible:
If you open the menu for the Finder Dock icon, the pop-up menu shows a list of all the open Finder windows whether the windows are minimized or are on the desktop. Select a window on the menu to make it active. You can also select Hide to hide all open Finder windows.
If you open the Dock menu for a closed application, folder, or document, you will see the Show In Finder command, which opens a Finder window containing the item on which you clicked; the item is selected when the Finder window containing it appears. This can be a quick way to find out where something is located.
If you open the Dock menu for a folder, the menu becomes a hierarchical menu showing the contents of that folder. You can display the contents of any folder within that folder, and you can select any item on the menu to open it (see Figure 5.4).
Figure 5.4. Adding the Applications folder to the Dock enables you to choose any of your applications from the Dock.
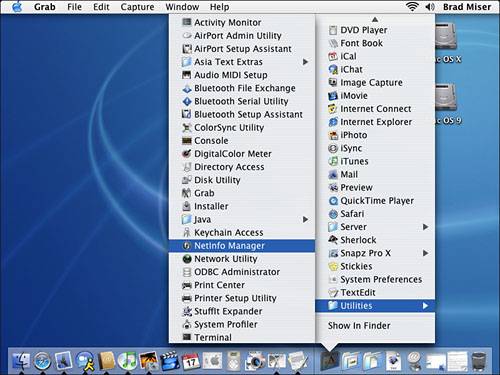
If you open the Dock menu for a dockling, the commands provided by that dockling appear.
If you open the Dock menu for a URL reference or other item (such as a minimized document window), an identification bubble appears above the icon to explain what the item is. If the icon is for an open document, you can close the document by selecting Close.
If you open the Dock menu for an open application, you will see some basic commands, including Quit. You will also see a list of open windows; you can quickly jump to an open window by selecting it. Some applications also enable you to control what is happening from the Dock menu. For example, when iTunes is open, you can control music playback by using its Dock menu.
When you quit an open application, its icon disappears from the Dock unless you have added that application to the Dock so that it always appears there. Minimized windows disappear from the Dock when you maximize them or when you close the application from which the document window comes.
TIP
If you fill the Dock with many open applications, documents, and folders, it can be a nuisance to switch to each item and close it. Instead, log out (either select Apple menu, Log Out, or press Shift-![]() -Q). When you log out, all open applications are shut down, all documents are closed, and all minimized folder windows are removed from the Dock. When you log back in, the Dock is back to normal. All Finder windows that were on the Dock are gone from there, but they remain open on the desktop. Hold down the Option key and click the Close box of one of the open windows to close them all.
-Q). When you log out, all open applications are shut down, all documents are closed, and all minimized folder windows are removed from the Dock. When you log back in, the Dock is back to normal. All Finder windows that were on the Dock are gone from there, but they remain open on the desktop. Hold down the Option key and click the Close box of one of the open windows to close them all.
EAN: 2147483647
Pages: 273
 To learn how to set your default new Finder window location,
To learn how to set your default new Finder window location,