Customizing Lines and Shapes
3 4
Most likely, you'll want your drawings to be displayed in color rather than in black, white, and shades of gray. In Word, you can colorize your lines and fill objects using standard and custom colors, including a full range of gray shades. You can also customize your shapes by using fill effects to insert multicolor gradient blends, textures, and pictures.
Note
When you use colors, keep in mind how your document will be displayed and printed. If your document will always be viewed as an electronic document or printed on high-quality paper with four colors, you won't have to worry too much about color reproduction. On the other hand, if your document will be printed on a black-and-white printer (even if it's also viewed on line) or on colored paper, you'll want to make sure that the colors you use in your drawings create adequate contrast; otherwise, your drawings might be printed as indiscernible blobs.
Specifying Line and Fill Colors
As a rule, drawing objects created in Word have two main areas that can contain color: borders (called lines) and interior spaces (called fills). The easiest way to color lines and fills is to use the Drawing toolbar, as follows:
- Color a line. Select an object, click the Line Color down arrow on the Drawing toolbar, and choose a color in the color palette, shown in Figure 16-12.
- Color a fill. Select an object, click the Fill Color down arrow, and choose a color in the color palette. The Fill Color drop-down menu is similar to the Line Color drop-down menu.
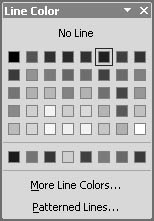
Figure 16-12. To color a line or fill, simply click a color on the Line Color or Fill Color drop-down menu or floating toolbar. The row of colors below the default color palette contains the last eight custom colors you've used for either lines or fills.
The Line Color and Fill Color drop-down menus also contain No Line or No Fill options. You can use these options to display an object without any lines (not even black) or with no fill color (which means that the background color will show through the object's outlined form).
Using Custom Colors and Transparent Colors
You can apply custom colors and transparent colors to objects by choosing the More Fill Colors command on the Fill Color drop-down menu or the More Line Colors command on the Line Color drop-down menu. Either option displays the Colors dialog box, shown in Figure 16-13.
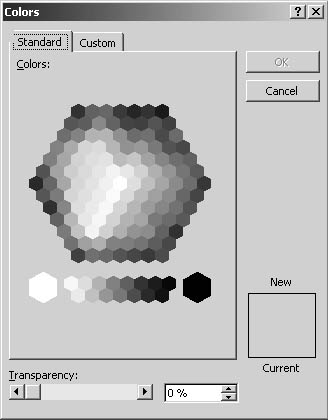
Figure 16-13. Choose more colors in the Colors dialog box.
Click a color on the Standard tab to use it and add the color to your custom color area in the color palette. If you want to choose from 16 million predefined colors, click the Custom tab, shown in Figure 16-14.
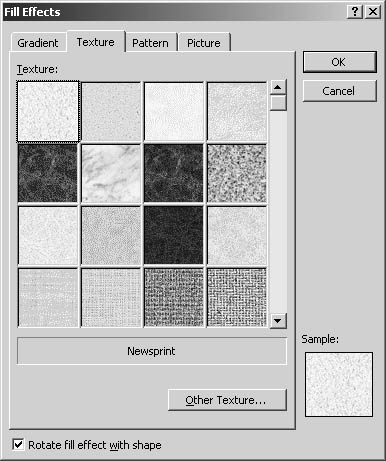
Figure 16-14. You can choose from 16 million predefined colors on the Custom tab.
Choose a color using the crosshair and slider bar. The Custom tab also includes Red, Green, and Blue value boxes that reflect the color values indicated by the crosshair and slider bar. The Red, Green, and Blue value boxes specify exact RGB color values for graphics. If you know a color's RGB values, you can enter them in the appropriate boxes, or you can click the up and down arrows to scroll through values. In addition to using the RGB Color Model option, you can click the down arrow to access HSL (hue, saturation, luminance), CMYK (cyan, magenta, yellow, black), and PANTONE color models. HSL is generally used to control colors for devices that transmit light, such as video monitors, and CMYK and PANTONE are color models used for printed publications.
Both the Standard and Custom tabs include a Transparency option. This option helps you to assign a particular color to serve as a transparent or semitransparent color. In a nutshell, a transparent color lets a page's background color or texture show through. When you make a color transparent or semitransparent and you place your picture on a page that has a background color or texture, the background color or texture shows through the picture wherever the transparent color is applied. For example, let's say you have a drawing of a mouse and you want to show the mouse on your Web page without the rectangular picture background. You could color all areas in the mouse picture—except the mouse—pink. Then you could choose pink on the Standard or Custom tab and set the Transparency option to 100%. After you specify that pink is transparent, all pink areas within your picture will allow the page's background color or texture to show through in certain applications (such as Web browsers and HTML editors).
Transparency is frequently used in Web graphics to create images that seem to be cut out (instead of rectangular). For example, in the Web page graphic shown in Figure 16-15, the picture of the cherries on the left doesn't use transparency, whereas the picture on the right has White set to 100% transparency. (Notice that the colored background shows through in the image on the right but that the background is solid white in the image on the left.)
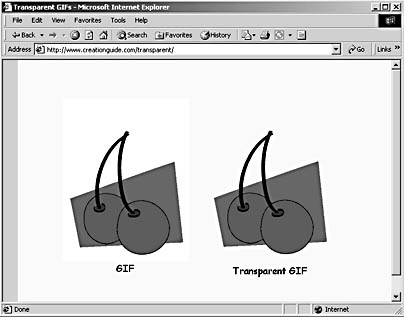
Figure 16-15. The picture on the left does not use transparency.
Adding Fill Effects and Patterns
In addition to coloring lines and fills, you can apply fill effects and patterns to further customize drawing objects. To add a fill effect to an object, select the object, click the Fill Color down arrow on the Drawing toolbar, and then choose the Fill Effects command on the Fill Color drop-down menu to open the Fill Effects dialog box. To add a pattern to a line, select the line, click the Line Color down arrow on the Drawing toolbar, and then choose Patterned Lines on the Line Color drop-down menu to open the Patterned Lines dialog box. The available effects are discussed in this section.
Tip - Copy an object's formatting
After you format an object—including adding color and fill effects—you can copy the object's formatting to other objects. To do so, select the formatted object, click Format Painter on the Standard toolbar, and then click the object you want to contain the same formatting.
If you want to apply the formatting to multiple objects, select the formatted object, double-click the Format Painter button on the Standard toolbar, and click the objects you want to format. You then press Esc or click the Format Painter button to turn off the feature.
Adding Color Gradients to Shapes
The Gradient tab in the Fill Effects dialog box is shown in Figure 16-16. This tab enables you to custom blend color gradients for selected objects. You can create a gradient from one or two colors, or you can choose from among a number of preset gradients, such as Daybreak, Horizon, and Chrome. In addition, you can specify the direction of your gradient in the Shading Styles section of the Gradient tab.
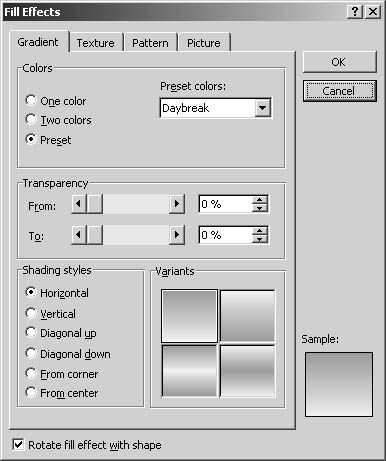
Figure 16-16. The Gradient tab enables you to blend colors to create shading effects into your objects.
To create a gradient, follow these steps:
- Double-click the object you want to format with a color gradient. The Formatting dialog box opens.
- Click the Colors And Lines tab, and in the Fill section, click the Color down arrow, and choose Fill Effects. The Fill Effects dialog box opens.
- In the Colors section on the Gradient tab, click the Two Colors option and choose colors in the Color 1 and Color 2 drop-down lists to create a custom gradient, or click Preset to select from a group of built-in gradient schemes in the Preset Colors drop-down list.
- Choose a Shading Styles option, and click a Variants option. Notice that the Sample window displays a preview of your gradient options; you can experiment with a few shading styles and variants until you find the effect you're after.
- When you're satisfied with your color gradient settings, click OK to close the Fill Effects dialog box, and then click OK to apply the gradient to the selected object.
Note
The Fill Effects dialog box contains two options that appear on each of the tabs in the Fill Effects dialog box: the Sample window, which lets you preview each fill effect as you select or create it, and the Rotate Fill Effect With Shape check box, which enables you to control whether the fill effect should be repositioned whenever you rotate or flip an object. (This option is unavailable when you're working with the Patterns tab.)
Applying Textures to Shapes
The Texture tab in the Fill Effects dialog box, shown in Figure 16-17, lets you add textures to drawing objects. By default, Word includes 24 textures that you can use to customize objects. You can import your own textures, if you have any.
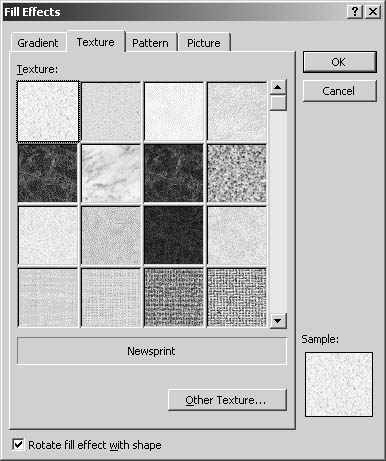
Figure 16-17. The Texture tab provides textures that you can apply to selected objects.
To apply a texture to a shape, follow these simple steps:
- Select the drawing object you want to fill with a texture.
- Click the Fill Color down arrow on the Drawing toolbar, choose Fill Effects on the drop-down menu, and click the Texture tab in the Fill Effects dialog box.
- On the Texture tab, click the texture you want to use, or click the Other Texture button to open the Select Texture dialog box, navigate to and select your custom texture file, and click Insert.
- Click OK in the Fill Effects dialog box to complete the procedure.
If you find that you don't like a texture's appearance, simply click Undo on the Formatting toolbar (or press Ctrl+Z), or apply a new texture to the object using the same procedure.
Inside Out
Because textures are images that you insert into an object's background, you can't apply a color and a texture to an object at the same time. If you apply a texture to an object that contains a color fill, the texture replaces the color. Likewise, if you apply color to an object that contains a texture, the color replaces the texture. A workaround might be to colorize a texture image in a painting program or to use a pattern, as described in the next section.
Creating Patterns for Shapes and Lines
Patterns can be used to create fill and line effects that are not as complex as textures and yet not as flat as solid color fills. Word offers 48 patterns that you can apply to objects and lines. In addition to adding a pattern to an object, you can also specify foreground and background colors to be used by the pattern. The processes of adding patterns to fills and lines are similar, as you can see here:
- Add a pattern to a fill. Select an object, click the Fill Color down arrow on the Drawing toolbar, choose Fill Effects on the drop-down menu, click the Pattern tab, select a pattern, specify foreground and background colors, and click OK.
- Add a pattern to a line. Select an object, click the Line Color down arrow, choose Patterned Lines on the drop-down menu, select a pattern, specify foreground and background colors, and click OK.
Figure 16-18 shows the Pattern tab, which is available for both lines and fills.
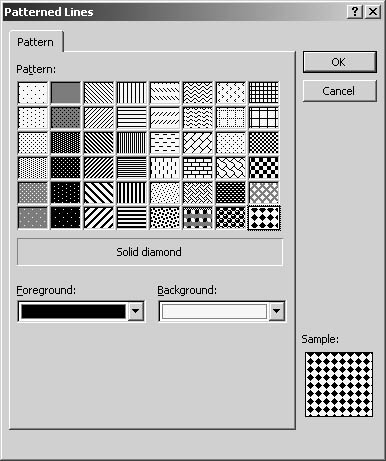
Figure 16-18. The Pattern tab enables you to apply patterns with custom colors to selected objects.
You can use custom colors to create patterns, and you can preview your patterns in the Sample window before you apply the patterns to your objects.
Inserting Pictures into Shapes
Similar to adding a background graphic to your objects, you can insert a picture to serve as a fill effect. To use a picture as a fill, follow these steps:
- Select the object, click the Fill Color down arrow on the Drawing toolbar, and choose Fill Effects on the drop-down menu.
- In the Fill Effects dialog box, click the Picture tab, shown in Figure 16-19, and then click the Select Picture button to display the Select Picture dialog box.
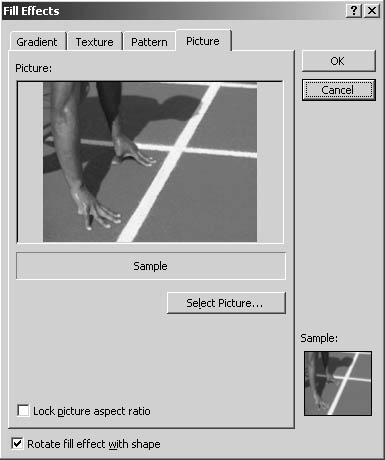
Figure 16-19. The Picture tab enables you to fill objects with picture backgrounds.
- In the Select Picture dialog box, navigate to the location of your picture, and then double-click the picture. The picture is displayed in the Picture tab and in the Sample area.
- Click OK to display the picture as the selected object's fill.
Figure 16-20 shows an object formatted with a picture fill.
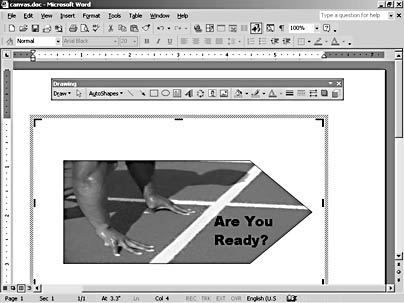
Figure 16-20. You can use graphics images to create a custom fill.
EAN: 2147483647
Pages: 337