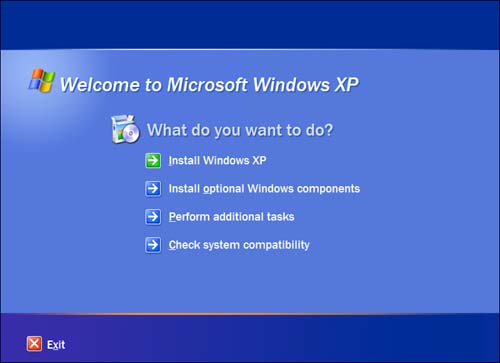Upgrade 1: Windows XP Typical Upgrade Installation
Upgrade #1: Windows XP Typical Upgrade InstallationThe upgrade installation is the easiest way to convert an old PC to Windows XP. When you make an upgrade, you install Windows XP on top of your previous version of Windows, and retain access to all your old applications and data. Before You UpgradeBefore you upgrade to Windows XP, make the effort to download the latest version of all your key hardware drivers. Go to the manufacturer's Web site, or to DriverGuide.com (www.driverguide.com), and grab the Windows XP, Windows 2000, or Windows NT version of all your drivers. (Because XP is based on Windows NT/2000, it uses those drivers not the drivers used in Windows 9X/Me.) Store these drivers in a handy folder on your hard drive, in case you need to install those drivers post-installation. When you first start the Windows XP installation program, it runs a utility called the Windows Upgrade Advisor. This little program analyzes all the hardware and software on your system and prepares a report that lists any items that might cause problems under Windows XP. Examine this report carefully before proceeding with the installation. If you see a critical component that Windows thinks might cause problems, cancel the installation and download any new drivers that might alleviate the problem. (Remember to get the Windows 2000 or NT drivers if specific Windows XP drivers aren't available.) If it looks like there will be more problems than you can deal with, delay the installation until you can discuss your situation with Microsoft technical support. Installing the SoftwareWhen you've prepared yourself as best you can for any potential problems, you can proceed with the installation. Just follow these steps:
From here on out, the installation proceeds automatically; follow the onscreen instructions and make the appropriate choices when prompted. It's a slow and plodding process, but rather solid. You shouldn't run into many (if any) problems. Just be patient and wait for the entire operation to finish. Then you'll be up-and-running and ready to start using Windows XP. note
After the Installation: Activating and RegisteringIn an attempt to discourage what Microsoft calls "casual" software piracy, the company now requires that each individual copy of XP be activated before it can be used. You're prompted to activate XP at the end of the installation process although you can delay the activation for up to 30 days if you want. If you don't activate within 30 days, Windows will become mostly unusable, until you complete the activation. When you follow the onscreen instructions, you'll have a choice of activating online or by phone. If you have a modem or Internet connection, choose the online option because this automates the entire procedure. No further action will be required on your part. If you choose to activate by phone, you'll be given a 24/7 toll-free phone number to call. You'll have to provide Microsoft with the activation number that Windows XP has generated. In return, the operator will give you another number to enter into XP to complete the activation. As these numbers are extremely long, this process is a big pain in the rear. Again, choose the online activation option, if you can. note
After you've activated Windows XP, you can then register the program. As with previous versions of Windows, registration is optional, and really doesn't gain you much other than access to Microsoft's technical support department. Unlike activation, if you don't register your copy of XP, it doesn't quit working. |
EAN: 2147483647
Pages: 206