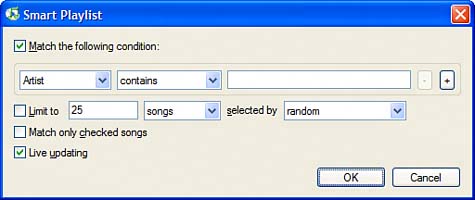Working with the Apple iPod
| note
The most popular portable music player today is the Apple iPod. Apple sells several different versions of the iPod, including the standard-sized iPod shown in Figure 33.1, the compact iPod Mini, and the ultra-small iPod Shuffle. And, unlike every other product that Apple sells, the iPod is the one device that works equally well with Macintosh or Windows computers. Figure 33.1. The extremely popular Apple iPod portable music player.
To use the iPod with your PC, you first have to install Apple's iTunes software. iTunes is a music player program, like Windows Media Player, that is fine-tuned to work with both the iPod and with Apple's iTunes Music Store. You use iTunes to transfer music files to your iPod, as well as to purchase and download digital music from the iTunes Music Store site on the Web. Connecting an iPod to Your PCtip
Connecting the iPod to your PC is as simple as connecting a cable from the iPod to a USB or FireWire port on your computer. When the iPod is connected, your PC automatically launches the iTunes software and downloads any new songs and playlists you've added since the last time you connected. Managing Your Music with iTunesThe key to managing the music on your iPod is mastering Apple's iTunes software. As you can see in Figure 33.2, iTunes looks like most other music player programs. You have a set of transport controls (for playing music on your PC) in the upper-left corner, a list of music files in the main window, and a list of playlists in the Source pane on the left. Select a source or playlist in the Source pane, and its contents are displayed in the main window. Figure 33.2. Managing music files with the iTunes player.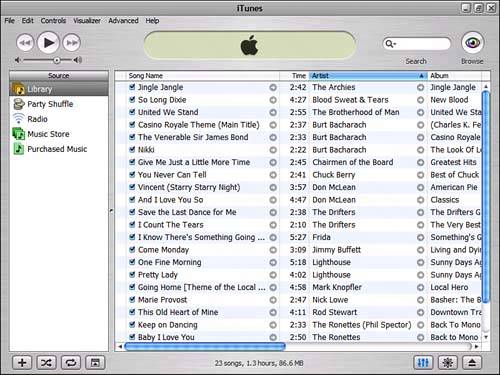 Your master collection of songs is stored in the Library, which is the first source in the Source pane. When you first install the iTunes software, it imports all AAC, AIFF, MP3, and WAV format files in your My Documents folder and lists them in the Library. (iTunes isn't compatible with Microsoft's WMA format, so it just ignores those files.) To transfer songs to your iPod, all you have to do is check them. The next time you connect your iPod, all checked songs in your Library will be downloaded. Assembling PlaylistsMost users like to assemble collections of their favorite songs, in the form of playlists. iTunes provides two different ways to create playlists for use on your iPod. The easiest type of playlist to create is the Smart Playlist. This is a playlist that iTunes automatically assembles from information you provide. You can create Smart Playlists based on artist, album, genre, file size, beats per minute, and other attributes. All you have to do is select File, New Smart Playlist. This displays the Smart Playlist dialog box, shown in Figure 33.3; select the criteria you want, click OK, and iTunes finds all matching songs. For example, to create a playlist of all the Coldplay songs in your Library, choose Artist from the first drop-down list and enter Coldplay in the right-hand box. Figure 33.3. Creating a Smart Playlist.
You can also create playlists manually. Just follow these steps:
Once you've added songs to a playlist, you can view the contents of the playlist by selecting it as your source. Then you can rearrange the songs by dragging them into the order you prefer. caution
The next time you connect your iPod, your new playlists will be transferred to the portable device. Downloading Songs from the iTunes Music StoreBack in Chapter 32, "Downloading and Playing Digital Music," you learned how to download music from various online music sites. As discussed in that chapter, one of the most popular online music stores is Apple's iTunes Music Store. The entire iTunes Music Store is designed for users of the iPod and the iTunes software. Connecting to the iTunes Music Store is as easy as clicking the Music Store icon in the iTunes Source pane. Once you're online, you purchase songs as described in Chapter 32; all the songs you purchased are automatically added to your iTunes Library. Then, the next time you connect your iPod, the songs are automatically transferred to your portable device. |
EAN: 2147483647
Pages: 261