Customizing Outlook
|
| < Day Day Up > |
|
Microsoft Office Specialist As you work with Outlook, you will find that certain configurations are more useful to you. For example, you might find that you need to review your schedule and work with your calendar at the beginning of each day. So you might configure Outlook to start with your Calendar folder displayed. Or you might find Outlook Today very useful but want to fine-tune the appearance to meet your needs. You can also change the contents of your Shortcuts pane to add items that you use frequently, and remove those that you don't.
In this exercise, you create a desktop shortcut, and customize the way Outlook starts, the available toolbars, the appearance of the Outlook Today page, and the available shortcuts.
BE SURE TO start Windows, but do not start Outlook before beginning this exercise.
-
Open Windows Explorer, and size the window so you can see part of your Windows desktop.
-
In Windows Explorer, navigate to the Outlook program file, which is usually located in the C:\Program Files\Microsoft Office\Office11 or C:\Program Files\Microsoft Office \Office 2003 folder.
Tip If your computer is set to display file name extensions, the Outlook program file will appear as OUTLOOK.EXE.
-
Right-click the Outlook program file, drag it to your desktop, and click Create Shortcuts Here on the shortcut menu.
The shortcut appears on the desktop.
-
In the Windows Explorer window, click the Close button.
The Explorer window closes.
-
Right-click the shortcut you just created, and click Properties on the shortcut menu.
The Shortcut tab of the 'Shortcut to OUTLOOK Properties' dialog box appears.
-
To set Outlook to display the Calendar when it opens, press [END] to move to the end of the path entered in the Target box, type a space after the displayed path, type /select outlook:calendar.
Tip You can use command-line switches such as this to instruct Outlook to display your preferred page, or to carry out a variety of tasks on startup. For a full list of command-line switches, search for command-line switches in the Microsoft Office Outlook Help file.
-
In the Run drop-down list, click Maximized.
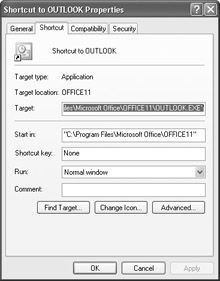
-
Click OK.
The shortcut is saved with your changes.
-
On the desktop, double-click the shortcut you created.
Outlook starts in a maximized window, displaying the Calendar.
-
On the View menu, point to Toolbars, and then click Advanced.
The Advanced toolbar appears at the top of the Outlook window.
-
On the Advanced toolbar, click the Outlook Today button.
The Outlook Today page is displayed.
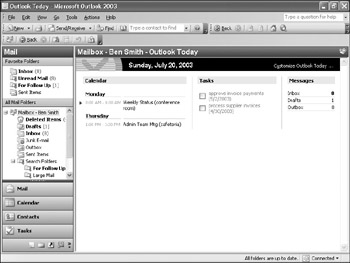
-
In the upper-right corner of the Outlook Today pane, click Customize Outlook Today.
The Customize Outlook Today page is displayed.
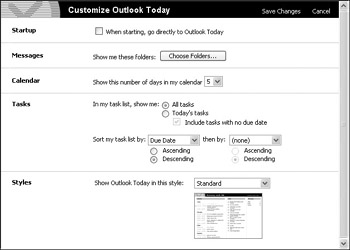
-
In the Startup area, select the When starting, go directly to Outlook Today check box.
-
Review the options in the Messages, Calendar, and Tasks areas. Change any options you want.
-
In the Styles area, in the Show Outlook Today in this style drop-down list, click Summer.
A preview of the selected style is shown.
-
In the upper-right corner, click Save Changes.
Outlook Today is displayed in the selected style.
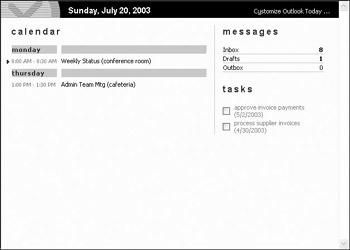
-
On the File menu, click Exit.
Outlook closes.
-
On the Start menu, click the Microsoft Outlook icon (don't click the desktop shortcut you created).
Outlook starts, displaying Outlook Today.
-
In the Navigation Pane, click the Shortcuts button.
The Shortcuts pane is displayed.
-
In the Shortcuts Pane, click Add New Shortcut.
The Add to Navigation Pane dialog box appears.
-
Click the plus (+) sign to the left of Mailbox to expand its list of folders.
-
In the list of folders, click Deleted Items, and click OK.
A shortcut to the Deleted Items folder is added to the Shortcuts pane.
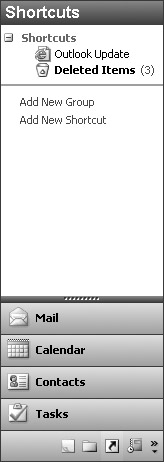
-
In the Shortcuts pane, click Deleted Items to display the Deleted Items folder.
-
In the Shortcuts pane, right-click the Deleted Items shortcut.
Tip To delete a shortcut, right-click it and then on the shortcut menu, click Delete Shortcut.
Notice that you have full access to this folder from the Shortcuts pane, including the ability to empty the folder.
-
Click away from the shortcut menu to close it.
|
| < Day Day Up > |
|
EAN: 2147483647
Pages: 116