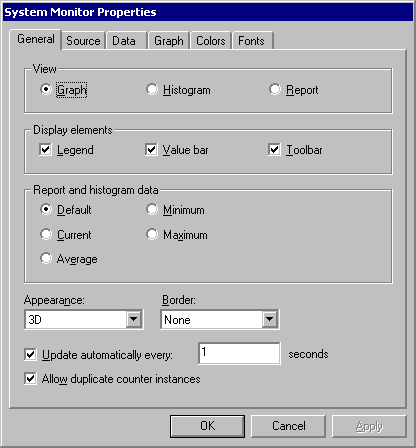System Monitor
System Monitor in Windows 2000 extends the functionality provided by Performance Monitor, which shipped in Microsoft® Windows® NT versions 4.0 and Windows 3.51. Features of System Monitor include the following:
- The graph display is much more flexible and configurable. You can modify many attributes of the display, including changing font and color, adding borders, and so on.
- Counter configuration is simplified. You can now copy counter paths and settings from the System Monitor display to the Clipboard and paste counter paths from Web pages or other sources into the System Monitor display.
- Graphs can be printed when performance displays are saved as HTML files using the Save As command on the shortcut menu. In addition, you can save reports as tab-separated files (for use with Microsoft Excel) by means of the Save As command. To use the shortcut menu, right-click the details pane of System Monitor.
- System Monitor is portable. Because System Monitor is hosted in the Microsoft Management Console (MMC), you can save a console file containing a group of counters that you want to monitor—you can install it on any other computer and be able to monitor the same types of data on that computer. This is useful in monitoring other systems that you administer.
- The functionality of System Monitor chart, histogram, and report views is provided by an ActiveX® control (Sysmon.ocx). This design gives a user the flexibility of including the control in an HTML page (PerfManager on the Windows 2000 Resource Kit companion CD is an example) or of programming the control into a Microsoft® Office or Microsoft® Visual Basic® application, as described in "Integrating the System Monitor Control into Office and Other Applications" later in this chapter. In most cases, you work with the control's functionality in the form it is presented in Perfmon.msc, the Microsoft Management Console component that hosts the performance tools.
For information about logging and alert capabilities of the Performance console, see "Performance Logs and Alerts" later in this chapter. Windows NT 4.0 Performance Monitor is provided under the name Perfmon4.exe on the Windows 2000 Resource Kit companion CD. Typing perfmon.exe at the command prompt causes the system to launch System Monitor, not Performance Monitor.
Starting System Monitor
If you are running Windows 2000 Professional, you can start the Performance console as follows:
- On the Administrative Tools menu, click Performance.
- Or, on the Start menu, click Run, type perfmon.msc, and then click OK.
- Or, type perfmon.msc at the Windows command prompt.
When you start the Performance console, a blank System Monitor graph appears. Performance Logs and Alerts appears beneath System Monitor in the console tree, as shown in Figure 5.2.
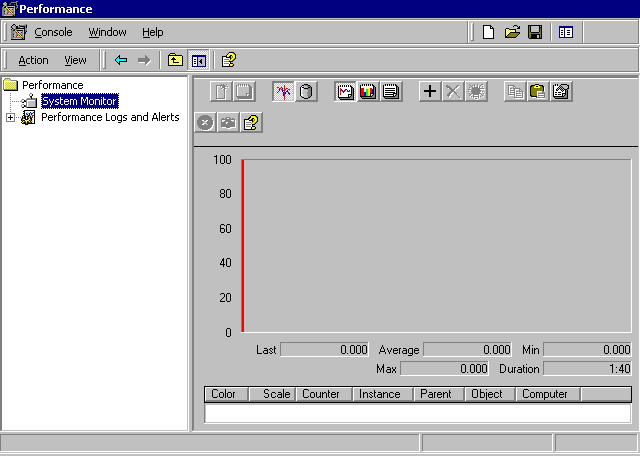
Enlarge figure
Figure 5.2 Performance Console
The following section describes the user interface for System Monitor and provides tips on how to use it.
Working with System Monitor
With System Monitor you can create graphs, bar charts (histograms), and text reports of performance counter data. System Monitor is designed for short-term viewing of data, troubleshooting, and diagnosis.
The System Monitor display consists of the following elements:
- An optional toolbar with capabilities such as copying and pasting counters, clearing counters, adding counters, and so on. The toolbar buttons provide the quickest way of configuring the monitoring display, but you can also use a shortcut menu to add counters and configure properties.
- The area where counter values are displayed. You can vary the line style, width, and color of these lines. You can also change the color of the window and of the chart within the window.
- A legend showing the selected counters and associated data such as the computer name, parent object, and instances.
- A value bar, where you see the last, minimum, maximum, and average values for the counter that is currently selected. The value bar also shows a Duration value that indicates the total elapsed time displayed in the graph (based on the update interval).
- A timer bar that moves across the graph indicates the passing of each update interval. Regardless of the update interval, the view shows up to 100 samples. System Monitor compresses log data as necessary to fit it in the display. For example, if there are 1,000 samples, the display might show every tenth sample.
You can configure System Monitor using either the toolbar or a shortcut menu. Using the shortcut menu offers more control and flexibility in configuring the display. The following sections describe these different configuration methods. To see procedures and a brief overview of System Monitor, click Help on the System Monitor toolbar.
Using the Toolbar
The toolbar is displayed by default. Using the toolbar, you can configure the following options:
- Type of display. Use the View Chart, View Histogram, or View Report button.
Figure 5.3 shows the different display options.
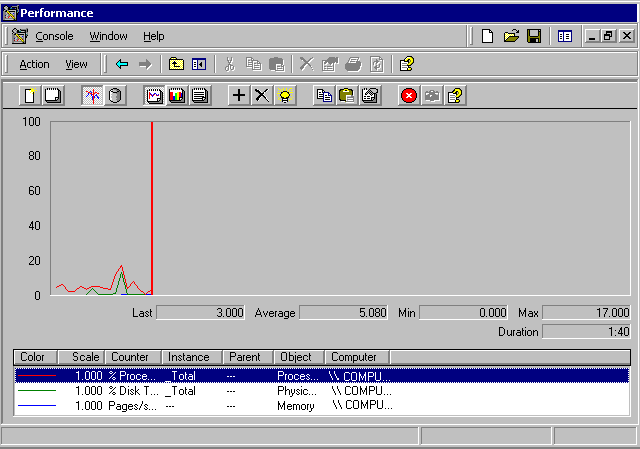
Enlarge figure
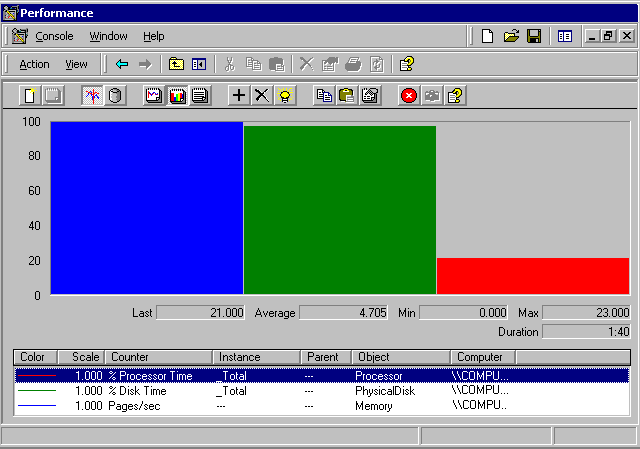
Enlarge figure
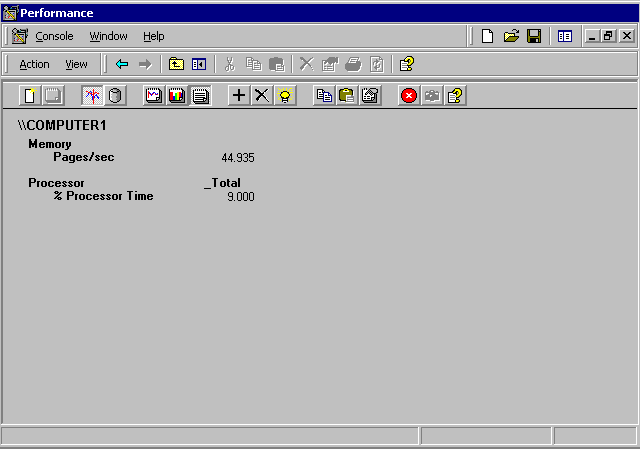
Enlarge figure
Figure 5.3 Display Type Options for System Monitor
Histograms and reports are useful for simplifying graphs with multiple counters. However, they display only a single value, so they are recommended only when you are charting current activity and watching the graphs as they change. When you are reviewing data logged over time, line graphs are much more informative so that trends can be identified.
- Data source. Click the View Current Activity button for real-time data or the View Log File Data button for data from either a completed or a currently running log.
- Counters. Use the Add or Delete buttons as needed. You can also use the New Counter Set button to reset the display and select new counters. Clicking the Add button displays the Add Counters dialog box, as shown in Figure 5.4. You can also press the DEL key to delete a counter that is selected in the legend.
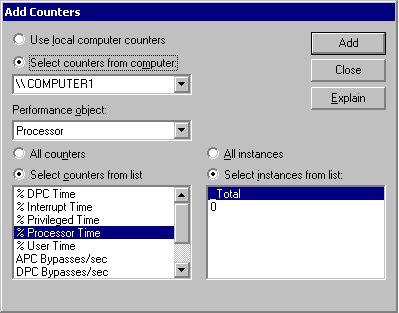
Enlarge figure