The Role of Hardware
|
|
If you find PC hardware more confusing than the under-the-hood components in your car or reprogramming your VCR after a major power failure, don’t feel alone. Many people using PCs after even several years often confuse their hard drives with installed memory or think a poor display is the result of a bad monitor when it’s likely the video card that’s installed or integrated into your PC’s motherboard.
For this reason, I’m going to devote some time to a major overview of the main hardware used in your PC configuration. I’ll describe the types of disaster-related damage or symptoms you might see with each major component. This single chapter, of course, can’t serve as an everything-you-need-to-know-about-working-with-PC-hardware guide. There are many books on this subject, and they often run more than 1,000 pages focusing just on hardware. A great example of this is Mark Minasi’s The Complete PC Upgrade and Maintenance Guide (Sybex). There are also some great web-based resources for understanding all the details and connections both inside and outside your PC. I’ll take you through those in Chapter 15, “Finding Help Online.”
As you read about the basic PC components, I’ll alert you to the types of damage you might encounter in each category of hardware.
About the Easy PC Initiative
You may have heard of something called the Easy PC or the Easy PC Initiative and wonder why PC hardware seems to be such a technically dense subject considering that PCs were supposed to become easier to use as time progressed.
Today’s PC standards are attempting—by fits and starts—to make hardware that is simple to both install and uninstall without great knowledge or skill needed by the person doing so. One example of this is Plug-and-Play (PNP) technology. PNP is just what it sounds like—you can plug in the peripheral (printer, camera, speakers, etc.) and the component immediately works or works after rebooting. Technically speaking, PNP, in part, helps something like a newly installed printer be recognized when Windows first starts up (true with standard parallel port printers) or when the printer is plugged into a port with Windows up and running. (This latter situation is possible for printers only with Universal Serial Bus (USB) technology, where you plug a USB device into an external USB port.)
Both USB and IEEE 1394 (known as FireWire for Apple/Macintosh) are hot plug-hot swap types of PNP technology, meaning that you can connect them and disconnect them with the system running. Just think, no more procrastinating for three months before installing that printer you bought on sale! FireWire also makes it a cinch to swap out damaged equipment, as you might have to do after a flood.
The Easy PC Initiative also means that a PC is always on unless it has been specifically turned off. This is great because you aren’t left sitting waiting for the PC to start up again from a complete off state. However, an always-on PC is at more risk from power-related problems such as lightning and power fluctuations.
Unfortunately, convenience usually has a cost. In this case, the cost is often seen in the form of you not being able to clearly see a problem (or understand that there is a problem) when you’re troubleshooting a system that will no longer start or operate properly, as you might see after some type of disaster.
I’ll describe some examples of how convenience and integration can make your post-disaster analysis tougher in the last section of this chapter. Right now, let’s go over an important concept: PNP vs. non-PNP hardware.
PNP vs. Non-PNP Hardware
Even though PNP hardware has been around for more than a decade, we haven’t reached a point where all hardware is PNP-ready, although the most recent PCs and their operating systems are ready for PNP hardware. As a result, hardware is divided into two major types:
-
PNP hardware
-
Non-PNP hardware (often referred to as legacy hardware)
The difference between the two types of hardware is significant, both for how your PC and operating system detect the hardware installed to it and for your ease of installation. After all, a PNP device should be much easier to install—and reinstall, as you might do after a disaster—because a PNP device is designed to install and configure pretty much automatically. Of course, you still have to physically install the device itself, and you need to have the device driver (discussed soon) when Windows Add New Hardware Wizard prompts you for it.
Let’s talk for a second about the Add New Hardware Wizard, available by pressing the Add Hardware icon in Windows Control Panel; here’s where you see one of the differences between PNP and non-PNP hardware. With non-PNP hardware, as you often find when using older devices such as older modems and sound cards, your newly installed or reinstalled device may not be detected when Windows first loads after the device installation. You may need to start the Add New Hardware wizard manually. With PNP devices, the wizard should load automatically as soon as Windows loads and detects the new or reinstalled piece of hardware.
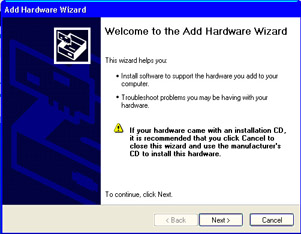
But below the surface, you and your PC will handle PNP and non-PNP hardware quite differently. For example, non-PNP devices may require that you change settings on the hardware to configure it for use (for example, setting the physical port or the software IRQ you want a modem to use). This is usually accomplished by moving a tiny rocker switch or by a process known as jumpering, where you move a plastic shunt over the same number pin in two parallel rows that turns on a specific feature (like setting the port).
On the PC side, during the early stages of the PC bootup (discussed in the next section), your PC decides which devices are PNP and which aren’t. Because PNP is designed to work better with the operating system, your PC passes the PNP devices on to Windows to set up for operation. PNP devices are automatically assigned the hardware resources (see the sidebar “About Hardware Resources”) that they need around the needs of other devices that require specific settings.
| Warning | Hardware studies tend to report that up to 50% of the PCs and PC hardware returned as defective each year (accounting for up to 30% of sales) are simply misconfigured. |
But your PC still needs to accept that non-PNP hardware is connected, too. So based on the way your non-PNP device is configured to work (those jumpers or switches), the PC assigns hardware resources, which include an address in memory used as a point of communications and a hardware interrupt request (IRQ) for getting the system’s attention when the hardware needs it. These resources are critical because without them, a device cannot operate properly. Older devices in particular cannot share the same hardware resources used by another device, or something called a hardware conflict may result. A hardware conflict occurs when two or more devices sharing the same resources either don’t work properly or work intermittently when the other devices sharing the same resources aren’t being used.
| Tip | How do you tell PNP from non-PNP devices? PNP hardware is usually very clearly marked, while non-PNP hardware is not. Instead it may read “ISA” or gives you an indirect clue by failing to mention PNP at all. |
While we’re on the subject, familiarize yourself with the hardware resources being used by the devices installed to your PC. You can find these in Device Manager by taking these steps:
-
From the Windows Start menu, click Control Panel. (For earlier versions of Windows, click Settings and then Control Panel, or choose Control Panel after double-clicking on the My Computer icon on the Windows desktop.)
-
Double-click the System icon.
-
Click the Hardware tab and then click the Device Manager button. (Windows 95/98/Me users should choose the Device Manager tab.)
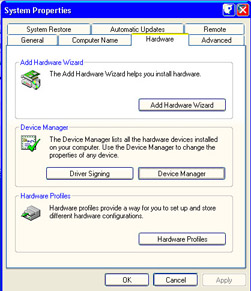
-
From Device Manager, open the View menu and select Resources by Type. (For Windows 95/98/Me users, choose View Devices by Type and then double-click the computer name.)
-
Click to select from Direct Memory Access (DMA), Input/Output (I/O), Interrupt Request (IRQ), and Memory.
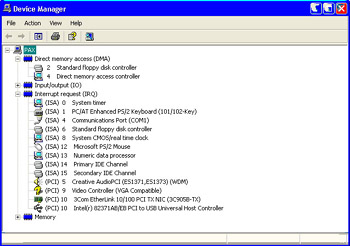
If you’ve never looked at this information before, don’t worry if it looks confusing. Think of these resources, which I break out for you in the following sidebar, as people you know. To let people know about something, you need to be able to communicate with them and they need to be able to communicate with you.
Let’s say you need to contact Joe Smith. You could send him a letter; for that, Joe has a mailing address. You could call him because Joe has a phone with his own unique phone number. You could also go visit him to talk to him personally because Joe has a home at a specific street address (which may differ a bit from his mailing address), or you can send him e-mail because Joe has his own unique e-mail address.
The hardware resources discussed in the “About Hardware Resources” sidebar function very much like these avenues of communication, except that instead of communication between two people, it’s communication between a specific device and the rest of the PC (including the motherboard, CPU, and the operating system).
The hardware resources discussed here are four means of communication between the hardware and the PC:
Hardware interrupt requests (IRQs) IRQs are actual hardware wires along which interrupt signals are sent to and from the CPU. There is a maximum number of 16 IRQs available on any PC, only some of which can be used for adding hardware.
Direct memory address (DMA) DMA is the use of one of up to eight channels on the PC that communicate directly with certain types of hardware such as some sound and network adapters.
Input/output (I/O) address The I/O address is a specific address range where I/O communication occurs between hardware and the PC; the I/O address appears in hexadecimal (for example, 00000072–0000007F).
Memory Memory in this context specifically refers to a physical memory address, also represented in hexadecimal (for example, 0000004C–0000006F).
What Happens When a PC Boots Up
You’re accustomed to flipping a switch or pressing a button and then waiting for the Windows desktop to load. You might notice some text scrolling on and off the screen between turning the PC on and the system becoming available for work, and you might have noticed a beep or two.
But what goes on inside your PC is a symphony of events as devices and connections are tested, assigned resources to communicate properly with the PC and operating system, and made available to applications so you can open and save files, access hardware like your printer or scanner, and connect to the Internet.
Since most of this goes on beyond your vision, it’s hard to appreciate not just how much goes on, but how much can go wrong. There are many steps in a bootup and each step needs to complete flawlessly so that everything functions correctly when your Windows desktop loads. I’m going to break this process down to help you understand it.
This step-by-step process assumes that the PC is being started by a cold boot (sometimes called a hard boot), meaning that the PC is cold or hasn’t been running immediately prior to the power being applied. A warm boot (often referred to as a soft boot) is one performed on a system that has already been started and initialized. A warm boot does not repeat the first seven steps listed here:
-
When you press the power button, the power supply engages power and initializes. There is a time delay while the power supply begins to feed electricity to other components of the system. Take note of the sounds you hear well before a display appears.
-
Everything is on hold (in reset signal mode) until the system’s chipsets get a signal that the power supply’s initialization is complete so that the bootup process may proceed.
-
The CPU awakes and looks in the BIOS memory to launch the BIOS startup routine (known as Power-On Self Test or POST).
Note BIOS (Basic Input/Output System) is a type of software recorded right onto a chip on the motherboard that stores information about the hardware connected to your PC. Often, this BIOS information can be updated or at least reinitialized by applying software referred to as flashing the BIOS. The section “The Role of BIOS” in this chapter contains more information.
-
POST executes. If POST is successful, the bootup continues. If POST is not successful, a series of beeps may sound to alert you to a problem. Those beeps vary in number and signal, depending on what is wrong (such as a RAM failure or RAM not found, etc.) and on which company developed the BIOS (see Chapter 7, “Restarting a Problem PC”).
Note POST is actually a series of tests your PC performs on itself during the first phase of bootup to make sure that essential hardware devices (keyboard, memory, CPU, and drives) are detected and everything is found to be OK to proceed with the full start. If you look at the keyboard closely, you’ll see a scan of the keyboard (the Num Lock, Caps Lock, and Scroll Lock LEDs flash). If this scan does not occur, the processor or motherboard is not working. If the scan occurs and there is no video, the video board is the probable culprit.
-
The BIOS checks the video adapter to instigate getting a display in place for user confirmation, meaning you can see text on the screen. If found, the video adapter is initialized and a display appears on the monitor.
-
Next, the BIOS looks for any other devices that have read-only memory (ROM) that needs to be checked and initialized, including that of the hard disk. If a problem is detected, an error message displays on the monitor because video was engaged in the previous step.
-
The BIOS then begins a virtual inventory of all hardware attached so that it understands what the system must acknowledge and work with in the course of preparing the operating system to load.
-
Then the BIOS looks for and configures all Plug-and-Play devices for use, trying to fit resource demands (such as hardware interrupt requests or IRQs) around non-PNP elements.
-
BIOS information displays on the monitor, giving you a picture of what hardware it has found and what resources are being used. Depending on the speed of your system, you’ll need to read very fast or press the Pause button.
-
BIOS looks for a boot drive to initialize the final major stage of the boot process—the loading of the operating system. If set to do so, BIOS may look at the floppy drive or even the CD or DVD drive first to determine if a system boot disk is present. If not, it proceeds to look at the primary hard drive, searching for the Master Boot Record (MBR) to start the drive. (Note that newer BIOSes let you select a boot drive from a roster of hard drives available—check your BIOS for details.) If no boot drive or disk is found, BIOS reports an error to the monitor display.
-
Once the MBR is successfully found, BIOS commands the hard disk to boot and begin loading the installed operating system. If you’re using multiple operating systems, the BIOS presents you with a menu from your boot management tool that lets you select the operating system to run during that session.
Note The MBR is actually a tiny piece of software, usually stored on the first sector of the booting hard drive in your PC, that is executed as the first step of the bootup process after POST. If the MBR is missing or damaged, the PC won’t boot off the hard drive.
-
The operating system then works with the hardware information that the BIOS has already gathered to make these devices available—including loading device drivers and any necessary ancillary support for devices—as the desktop loads or when you reach a command-line interface.
-
If you’re part of a network or you have a password set to access your system, you’re prompted to log in.
-
You’re ready to work!
The Major Hardware Components of a PC
With advances in PC hardware and changes that make it easier to install, along with the convergence of consumer electronics such as still and moving image cameras and video editing with your PC, there is relatively little you can’t add to your PC. On any given day, depending on the work or play I’m engaged in, I may have a few cameras, a drawing pad, a digital voice recorder, and a microscope attached to my computer in addition to the regular hardware (monitor, printer, scanner, keyboard, mouse, et. al.).
However, this section describes the most typical hardware components of a modern PC, from the motherboard and its main processor to the external connections for hardware that operates outside the PC case.
You may find this all easier to follow if you check the hardware components listed here against those found in your own PC.
Going inside your system, however, requires a few steps and some precautions. Don’t worry—these steps become second nature once you’ve gone inside your case a few times.
Before you start, you’ll need the following:
-
Screwdriver (see the section “Hardware Tools” in Chapter 4, “Assembling Your PC Recovery Resource Kit” )
-
A container for removed screws
-
A grounding strap (also called an anti-static strap)
-
Your PC manual or documentation
Next, take these steps to check your PC against the component list in this section so you can identify the parts of your system:
-
From the Windows Start menu, choose Shut Down or Turn Off Computer and then Shut Down or Turn Off.
-
If the PC doesn’t fully shut down at the end of this process, turn it off using the power button.
-
Disconnect the power from the back of the PC.
-
Locate the screws holding the PC case cover in place and remove them. Place the screws in a container so that you can retrieve them easily. Set this container aside temporarily.
-
Slide or pull the cover off (consult your documentation for detailed instructions).
-
Attach your anti-static strap following directions for your strap. Do not touch anything inside the PC until you are properly grounded because you can damage components.
-
Follow along in this section, and then, if appropriate (meaning you don’t have something to repair or replace), replace the cover, screw it back into place, reconnect power, and turn your PC back on.
The Motherboard
If you look inside most PCs, you’ll often find that there isn’t one printed circuit board inside but many of them, of various shapes, sizes, and configurations. There is just one main board, however, called the motherboard. It is to this motherboard that almost everything else in your PC—memory, drives, audio and video, and so on—is either directly or indirectly connected.
Motherboards vary a great deal, depending on
-
When they were manufactured
-
What type of CPU they were designed to work with (motherboards and CPUs must be matched together)
-
Whether they came with a lower cost system or whether you upgraded a system to get one with more features
-
What type of BIOS is used by the motherboard
The layout of motherboards can vary quite a bit, so don’t be surprised if the motherboard pictured in Figure 2.1 doesn’t look exactly like yours.

Figure 2.1: An installed motherboard with its connections.
Photo courtesy of Emily Sherrill Weadock
A motherboard is mounted to the chassis or frame of the PC case (the bottom of the motherboard does not touch the case—this would cause a short), and then connections and components are installed to it.
The major connections and components found on a motherboard include:
System chipset The system chipset is a complex set of integrated circuits that provide the core functionality of the motherboard. The system chipset may be one or more integrated circuits, typically more than one.
CPU The CPU is a microprocessor installed in a cartridge that plugs into either a CPU socket or slot, depending on the type of motherboard. Inside this cartridge (on recent systems) are up to three types of high-speed memory caches.
Memory PC memory is installed to memory slot(s) located near the CPU on the motherboard.
Electrical The power supply connects into the motherboard to provide power for components; additional connector(s) from the power supply may be used for internal fans such as the CPU fan.
CMOS battery A CMOS battery is a replaceable electronics battery used to store system settings such as the current time, when the PC is turned off, etc.
IDE/ATA Channel Connections Usually two IDE controller connections allow up to four IDE/ATA drives to be installed, two—a master and a slave—to each controller connection.
Accelerated Graphics Port (AGP) An AGP is a video-dedicated port for installing an AGP-type video adapter; the AGP is located close to the CPU for faster graphics handling than video adapters installed to the Peripheral Component Interconnect (PCI) bus (see the description of expansion bus slots).
Expansion bus slots These are slot-shaped connectors in the motherboard (often between three and six connectors) for the addition of peripheral device adapters such as video adapters, sound adapters, network cards, or Small Computer Serial Interface (SCSI) host adapters (for installing SCSI drives and devices). Peripheral device adapters are typically installed in the short, white, horizontal slots (PCI slots), although older systems may still have longer, black Industry Standard Architecture (ISA) slots (see the section “BIOS and How Hardware Connects to the PC”).
Integrated components Integrated components are any components, normally available as adapters installed into the expansion bus, that have been integrated into the motherboard. Types of integrated components include modems, networks, and video and sound adapters.
External connections External connections include anything that can be connected to the PC through a jack, a port, or other plug at the back or front of the PC.
Motherboard-Related Disasters
One of the commonly seen motherboard-related disasters is man-made and is caused by improper handling. The motherboard usually cannot tolerate any pressure or flexing when installing it into a case, when moving it into a new case, or when installing other components into it. In these situations, you may be able to spot a hairline or larger fracture to the motherboard. Some motherboards can continue to function even with such stress fractures, but they may be unreliable and may potentially cause a small fire within the unit or damage other components attached to it.
Improper installation of a motherboard into the PC chassis can cause a disaster of sorts because the motherboard circuitry may short itself against the chassis. This could completely and permanently disable the motherboard or cause strange, intermittent symptoms such as the PC seeming to turn itself off on its own, faltering on bootup, or producing system lockups that defy resolution. (Chapter 12, “PC Performance: Diagnosing, Monitoring, and Troubleshooting” contains many tips for overcoming these types of problems.)
If any device attached to a motherboard takes a direct hit from a power surge or lightning discharge, the motherboard may be damaged because virtually all hardware connects into the motherboard. The only solution is to replace the motherboard. A knowledgeable PC repair shop can test a motherboard for you.
Should the PC become doused or submerged by water, especially if it was connected to power and turned on at the time, the motherboard and many other components are probably damaged beyond repair.
You don’t need to toss your PC if the motherboard alone is damaged. All working components and connections can be carefully removed from a damaged motherboard. Then the bad motherboard itself can be replaced with a working one, with the components and connections reinstalled.
CPU
The CPU (see Figure 2.2) is frequently referred to as the PC’s brain. The job of any processor is to handle and run instructions and calculations that are sent to it. The CPU is the master processor in a PC that may contain several different types of processors (your sound adapter and video adapter, for example, probably both have on-board processors). Almost everything attached either inside or outside your PC case vies for the attention of the CPU.

Figure 2.2: A CPU package and its fan installed to a motherboard.
Photo courtesy of Emily Sherrill Weadock
| Note | Why have more than one processor in your PC? Because by giving some heavier duty devices such as video adapters their own processors, you reduce the workload of the main CPU. This reduces the time it takes for the central CPU to accomplish other tasks. |
The CPU is often identified in two different ways:
-
By platform type, such as Intel Pentium I, II, III or IV, Intel Celeron or AMD Athlon XP, AMD Thunderbird or AMD Duron
-
By processor speed in megahertz (MHz) or gigahertz (GHz), represented by figures such as 700MHz, 1.5GHz, or 2.5GHz
CPU-Related Disasters
A CPU usually works or does not work.
The CPU on most machines today is installed in a package mount that plugs directly into the motherboard. Immediately next to the CPU, usually clipped to its housing, is a fan assembly. That fan is necessary because fast processors run hot. It’s also mandatory because a CPU has a specific operating temperature range (often 95–115 degrees Fahrenheit) beyond which it can malfunction or become damaged.
If the fan that is part of the CPU installation fails, heat radiated from the CPU begins to build. If the motherboard has a heat monitor installed and enabled, it may shut down the system when a critical temperature is reached. If the PC continues operating with the CPU fan not running, the PC begins to behave erratically, stops functioning altogether, and potentially damages both the CPU and the motherboard.
| Tip | The CPU fan assembly can be removed—with the PC turned off and disconnected from power—from the CPU for cleaning and/or replacement. |
If the motherboard becomes damaged, the CPU may or may not be ruined, too. If you believe the CPU is damaged, first make sure that it is firmly installed into the motherboard and that its fan appears to work. If it’s properly installed, you can either remove it and test the CPU in another PC or directly replace it.
PC Memory and Caches
This section gives you a quick appreciation of two PC workhorses: PC memory (also called main memory) and the processor caches.
Memory
PC memory refers to random access memory (RAM) and provides a working environment in which to run programs and process data on the PC desktop.
Memory is sold in various quantities (8, 16, 32, 64, 128, 256MB, and beyond), and in three major types of dynamic RAM (DRAM). Dynamic memory simply means that its data needs to be refreshed constantly in order to maintain it. There are three major types of DRAM:
Synchronous DRAM (SDRAM) Synchronous DRAM is sold as PC66, PC100, PC133, and PC150 in dual inline memory modules (DIMMs) mostly used in Pentium III and earlier systems.
Rambus DRAM (RDRAM) RDRAM is an expensive form of DRAM promoted through a joint venture between Intel (the CPU manufacturer) and Rambus Corp, with speeds of up to 800MHz and sold in RIMMs that look similar to SDRAM DIMMs but fit into a different type of memory slot.
Double Data Rate RAM (DDR RAM) DDR RAM is a faster form of DRAM than SDRAM and is promoted by Intel’s rival CPU manufacturer, Advanced Micro Devices (AMD). DDR RAM is now used in some Intel-based PCs.
A unit of memory (see Figure 2.3) is frequently called a stick of memory, and each memory slot on the motherboard takes one stick. Each filled memory slot is called a bank of memory, and these banks are usually numbered 0–2 or 0–3. Filling your motherboard’s memory slots is called populating.

Figure 2.3: Installed PC memory (SDRAM).
Photo courtesy of Emily Sherrill Weadock
Don’t confuse PC memory with the hard disk. It’s a common mistake, but it can muddy troubleshooting. The memory acts as short-term storage for open or recently opened files and programs. The hard disk acts as your permanent storage for files and programs, meaning longer than just your current desktop session.
A small amount of hard disk space in Windows is set aside as virtual memory. It’s called virtual because it’s not memory in the sense of physically installed memory chips. Virtual memory is a chunk of disk space (50–200MB on a standard PC) temporarily used as a holding area for data being moved on and off your desktop. For example, this afternoon you’ve had six Word documents open on your desktop but you’re only actively working in one; the other five are still semi-open and sitting in virtual memory. Establishing this virtual memory area (which Windows does automatically) means the data and programs open much faster than they would if you had to open them from the hard drive through Windows. This is still much slower than executing programs from RAM, which is why high-performance PCs contain a great deal of RAM.
You’ll learn more about how your PC works with memory to open and work with files in the “Caches” section.
Memory-Related Disasters
Problems with memory can be among the toughest problems to analyze because bad or damaged memory can manifest itself in so many different ways, including but not limited to the following:
-
A change in the amount of memory reported at bootup
-
A PC that fails to boot
-
A PC that boots but fails to load Windows (with or without an error message)
-
Sudden appearance or increase in video display problems while working in graphically changing programs like a web browser
-
Unexpected “low on memory” errors, even with large amounts of memory installed
-
A CPU monitoring utility that shows a CPU usage jump that stays close to 100% because memory isn’t available to help the CPU juggle its many duties
-
Declining or sharply poorer overall performance in using the system
-
Intermittent or constant “blue screen of death” Windows fatal or protection errors
-
Formerly well-behaved games and applications that run without stability or lock up randomly, usually forcing you to power your PC off and back on again to return to a working Windows desktop
Without any working memory in a PC, there is very little you can do. Windows demands that a certain amount of memory be actively available just to start to load; if it does not see it, Windows typically fails with an insufficient memory warning.
More frequently, you’ll see memory either fail to start or die on its own rather than see it devastated from a motherboard-related disaster. Frequent installing and removal of memory—as well as a rough installation—can damage memory as well. It’s also possible to see these types of memory problems when you purchase the wrong type of memory for your system; some motherboards have memory sockets for more than one type of memory while others do not.
However, memory prices have remained quite low overall, and replacement isn’t cost-prohibitive.
| Tip | It’s often better to keep the amount of memory you have concentrated in the least number of memory sticks possible. For example, it’s easier and safer to install one 256MB memory stick than two 128MB sticks for a PC that requires 256MB of memory. With fewer installed sticks, there’s less chance of a faulty installation. Consult your PC or motherboard manual for the maximum memory figures for your particular setup. With PC memory so cheap, you may want to pick up an extra stick and set it aside. Chapter 4 explains this in more detail. |
Caches
Typically, when you hear the term cache or caches, it refers to special caches of high-speed memory (much faster than the installed memory making up your PC’s main memory) that are located close to the processor within the CPU package. Depending on the type of PC and CPU you have, you may have either two or three of these caches, numbered L1, L2, and sometimes, L3. Caches help speed up the bootup process, but they also serve an important role in normal PC work because they act as a bridge between the CPU and the main memory installed in your PC.
You need this bridge because the speed at which the CPU operates (referred to as its clock speed) is much faster than the speed at which your PC main memory operates. Without that bridge, you force your CPU into a situation where it has to sit and wait on the slower hard drive, reducing the PC’s efficiency and yours.
Where you really see the file-loading process slow down is when you need to retrieve data from your much slower hard drive rather than from memory. For peak performance with your system, it’s best to look at the hard drive last when looking for data. So PC design manufacturers came up with a reasonably effective way of handling this: caches.
The caches, which are slower than the CPU but faster than your main memory, act as intercessors. When the CPU makes a request for data, it begins drilling down through the list of storage devices, from the most temporary but fastest storage (the caches) to the next slowest (main memory) to the slowest but permanent storage (your hard drive). If your CPU finds what it needs in the L1 or L2 cache, it stops there and the data is quickly loaded into the processor’s instruction register. If the data isn’t found there, it looks through main memory. Only if it can’t find the data there does the CPU search the hard drive.
Cache-Related Disasters Rarely does a cache fail, outside of a catastrophe occurring to the rest of the CPU or motherboard, so what applies to both motherboard and CPU disasters applies here.
Typically, you’ll replace the entire CPU package (or motherboard with CPU package), including caches, at one time. In the unlikely event that a specific cache fails when the rest of the CPU package is working, you may still find it both cheaper and easier to replace the entire CPU package. This is because the individual amounts of memory making up these caches can be cost-prohibitive when purchased separately and can be hard to match later. (You may be able to obtain it through your PC manufacturer if you bought a name brand PC clone.)
| Note | If this cache memory is so fast, why not use it for PC main memory? Cost is a major factor; your PC would cost far more. |
Power
Your PC depends on a power supply within the case to provide power to the motherboard and its connections, as well as to the drives installed to the bays within your PC. Often ranging between 150 watts (lower end) and 400 watts (for a PC with lots of heavy-duty drives), the power supply doesn’t just channel power. It must convert the house/office electrical current into a form that can be used by the PC, and it must supply power to PC components in the right doses of regulated voltage.
As you’ll read later in Chapter 11, “Avoiding Power and Overheating Problems,” your PC power supply is often all that stands between the delicate electronics within your PC and those nasty power fluctuations you see in your home as large appliances such as refrigerators and air conditioners cycle up and down. Your refrigerator, however, is built to withstand those ups and downs, while your CPU and your PC memory are not.
Notably, the power supply, illustrated in Figure 2.4, has a fan that vents to the outside of the PC and many bundles of multi-colored wires, each ending in a usually white power connector. These power connectors plug into the motherboard and to the drives, thus connecting them to the feed of power from the power supply.

Figure 2.4: PC power supply with connectors.
Photo courtesy of Emily Sherrill Weadock
Power-Related Disasters
The greatest risk to the power system of a computer comes from outside the PC, from any major jolt of electricity sent through the house or office wiring into the PC through the power supply. This supply is meant to convert and empower, but by itself it does not have strong protection qualities to stand between the jolt and the motherboard and other connections. For this, you need the type of disaster planning described in Chapter 4 and the type of power protection discussed in Chapter 11.
Be aware, however, that man-made disasters caused by improper installation and connections and failing to keep interior PC fans clean of dust and debris (and working) probably account for the majority of damage.
Communications
Very few PCs sold in the United States—or anywhere—these days are meant to be stand-alone PCs without connections either to another PC or to a huge network such as the Internet. Even small homes and offices often have more than one PC, and setting up just a simple network lets you share files and programs and share a high-speed Internet connection.
The communications hardware inside a PC typically consists of one or both of the following:
A modem An analog modem is used for dial-up phone connections. Digital modems are cable modems used for high-speed Internet access (also called broadband), digital subscriber line (DSL) modems, and satellite modems. Both types of modems may be present.
Network interface card (NIC) The NIC, also known as the network adapter, is used for communicating between two or more PCs.
These devices are typically installed as adapters into the expansion bus slots, although external versions allow modems to connect via the serial ports or USB ports and allow networks to connect through the USB ports.
There are also integrated versions of both dial-up modems and network adapters that incorporate the functions and features of these devices right into the motherboard itself, with no additional hardware device needed.
Communications-Related Disasters
Because communications hardware such as modems and network adapters are designed to connect to other equipment by attaching a phone line or network cable to them, they operate at slightly more risk.
A normal phone line is especially susceptible. A car hitting a utility pole carrying overhead telephone and power lines and lightning can produce powerful ripple effects. These effects can be carried back along the phone line into a modem installed within the PC, which in turn can damage the motherboard and anything connected to it.
But even on a small, two-computer network, power-induced damage to one computer can travel across the network cable to the other computer. Usually, the damage is limited to the network cable itself or to the network adapter of the second computer. Sometimes, only the software configuration of the network rather than the hardware is affected. You’ll learn more about protecting your PC and small network in other chapters, starting with Chapter 3, “Prevention: Limiting Your Risks.”
Video System
What you see on your monitor depends on four different components, only two of which are hardware:
Video adapter (a/k/a video card) A video adapter is the physical chipset that processes images and translates them from the digital form used by the system into an analog signal that the monitor understands. In many of today’s systems, there may be no installed video adapter because the video chipset has been integrated into the motherboard itself.
Monitor A monitor is the actual TV-style box where you watch the output of the video adapter. Monitors are rated in diagonal viewing area and dots per inch (DPI). The higher the number of DPI, the greater the clarity and cost. The monitor plugs into both a power source (electrical outlet) and, via cable, into the back of the PC where it meets the connector edge of the video adapter, as shown in Figure 2.5.

Figure 2.5: Connecting a monitor to a video adapter.
Photo courtesy of Emily Sherrill Weadock
Video (card) driver The video driver is a piece of software that allows the video adapter to work well with the PC and its operating system.
Windows graphics subsystem The graphics subsystem is the part of the Windows operating system that works with video hardware to produce a decent display. The video adapter is installed either to a PCI expansion bus slot or to the AGP port on the motherboard (see Figure 2.6), depending on the type of video adapter you have. (AGP adapters run faster than PCI adapters.) There are also motherboards with the features of a separate video adapter integrated into them.

Figure 2.6: AGP video port with a video adapter.
Photo courtesy of Emily Sherrill Weadock
Video-Related Disasters
A monitor is often the most vulnerable piece of your display setup because it plugs directly into your household or office power, which may be quite dirty even under the best circumstances. The monitor is also at risk because the internal hardware required for displaying the desktop representation isn’t tolerant of getting bumped, struck, exposed to extremes of temperature, or doused by flood waters or sprinklers as you might have in a disaster situation.
I’ve seen permanent negative effects on brand-new, unprotected monitors that have been in use during periods when power rocked on and off, when used on the same circuit with a heavy-duty appliance like a dishwasher or refrigerator, and when heartily slapped in frustration.
These negative effects, besides causing the monitor to fail altogether, include:
-
The display remains tinted toward a specific color (often green or blue).
-
The display becomes fuzzy or no longer fills the entire screen.
-
All colors become muted.
-
Permanent distortion is left in a particular field of the display.
-
Loud humming or faint vibration is observed when in use.
You might think to yourself, “Well, the monitor is very much like my TV, and my TV isn’t that sensitive.” But there are important differences between your TV and your monitor. The most important difference is that you don’t look at your TV close up and you don’t usually try to read your TV for long periods at a time. Even small changes and distortions will be much more noticeable with a monitor than they will be on the living room TV, although it can be subject to the same types of damage as a monitor.
Actual damage to a video adapter itself is usually limited to the same types of power and overheating issues as the motherboard and other components. However, a power surge experienced by a monitor can be carried across the video cable into the video adapter.
Some people install TV tuner adapters, either in addition to or as a feature of their video adapters, allowing them to pick up TV channels on their PC. This usually requires the user to attach an antenna of some type (a lead from an aerial antenna or cable or satellite TV line) directly into the TV tuner that is installed into the motherboard. Any power spiking carried into a home or office on this line can potentially damage the adapter—and the rest of the PC it’s connected to.
Audio System
The audio system on a typical PC consists of the following hardware:
-
Sound adapter (also called the sound card) or a sound chipset mounted directly on the PC motherboard
-
External speakers
Like communications and video adapters, sound adapters are typically installed as a card into an available expansion bus slot on the motherboard, although many motherboards today (especially budget ones and laptops) incorporate audio into the motherboard itself rather than installing a separate adapter.
The speakers—along with other audio-related hardware such as a microphone, headphones, and accessory patch lines to other audio devices—plug into jacks located on the connector edge of the sound adapter at the back of the PC (see Figure 2.7).

Figure 2.7: Sound adapter connections at the back of the PC.
Photo courtesy of Emily Sherrill Weadock
Audio-Related Disasters
Audio-related disasters are rare unless you plug other devices—such as a receiver—into them that can be damaged by water or a power surge and carry that impact back into the PC through the jack where the sound adapter meets the back of the PC. However, because sound adapters are installed into the motherboard, any disaster that befalls an entire PC or its motherboard can damage the sound adapter as well.
One advantage, however, is that while a sound adapter is usually highly desirable, your PC will function without one installed or working.
Drives
Not so long ago, you typically had just two types of drives attached to your PCs:
-
a floppy drive so that you could write to a floppy disk
-
a hard drive that collected everything else you installed to your operating system or saved through your programs
These drives were usually mounted internally, meaning they were installed into drive bays inside the PC case at the front of the PC and connected either directly to the motherboard or to another drive that was so connected.
Many drives today (see Figure 2.8) can be installed to either a USB or a IEEE 1394 port outside the PC, although these external drives usually supplement the existing internal drives.

Figure 2.8: Drives installed inside the PC.
Photo courtesy of Emily Sherrill Weadock
There are several major types of drives common in today’s PCs:
Compact disc (CD) drives CD-ROM drives are read-only, CD-R drives allow for both recording and reading, and CD-RW drives play, record, and re-record (writing over a previous recording). These connect to the IDE/ATA channel connector (or to another drive that is so connected), to a SCSI adapter installed into the expansion bus slots in the motherboard (or to another drive that is), or externally through the parallel, USB, or IEEE 1394 ports.
Digital versatile disc (DVD) drives Like CD drives, these drives can be for DVD (and CD) playing only, for DVD recording, or for DVD re-recording. DVD drives connect either to the IDE/ATA channel connector (or to another drive that is so connected), to a SCSI adapter installed to the expansion bus slots in the motherboard (or to another drive that is), or externally through the USB or IEEE 1394 ports.
Floppy drives Floppy drives are an older form of removable media drive where files can be copied to a 31⁄2" hard plastic-covered magnetic media disk. However, floppy disks are limited to about 1.44MB of data.
Hard drives Hard drives are the main permanent storage area of your PC where the operating system, its applications, related files, and data are stored by default. These drives connect to the IDE/ATA channel connector (or to another drive that is so connected), to a SCSI adapter installed to the expansion bus slots in the motherboard (or to another drive that is), or externally through the USB or IEEE 1394 ports.
Tape drives Tape drives are used for data backup onto tape cartridges. Tape drives are typically installed to a drive bay inside the PC and connect to the IDE/ATA channel connector (or to another drive that is so connected), to a SCSI adapter installed into the expansion bus slots in the motherboard (or to another drive that is), or externally through the parallel, USB, or IEEE 1394 ports.
Zip drives and others These are special-format drives, meaning they can be used to copy or back up files to a special type of disk that can typically be read only by other drives of the same type. Examples of these types of drives are Iomega’s Zip and Jazz drives, the Castlewood Orb, and the Imation SuperDisk. These drives can attach through the IDE/ATA channel on the motherboard (or to another drive so connected), to a SCSI adapter (or another connected SCSI drive), or externally to the parallel, USB, and IEEE 1394 ports.
Drive-Related Disasters
Overheating and severe power surges (as may happen during a disaster or a closely centered electrical storm) represent some of the main potential for drive-related errors and failures.
Hard drives pose the most concern, because it’s on those disks that the greatest amount of original data may be lost. Other types of drives (CD, DVD, floppy, Zip, and so on) are often read-only or are only engaged in recording data to these drives for relatively short periods of time.
You also see errors, damage, and excessive wear caused by poor treatment. An example of this occurs when you turn off your PC during an active Windows session without shutting down the PC, especially when the PC is reading from or writing to these drives. Doing so can crosslink files (where data from two or more files can become jumbled together), create bad clusters where no data can be written (and which the rest of your data must be written around), or cause premature drive death.
Another situation happens with overheating or when the PC case is so full of components and cables that hot air cannot be drawn away from hot-operating components and out through the PC vents. Short-term overheating can lead to strange errors when you try to open, save, or work with data because the system can behave as if it’s very confused. Long-term overheating can push delicate components, including drives, past the point of no return, thus placing all the data stored permanently on a hard disk into jeopardy.
User-Input Devices
User-input devices include anything you touch that provides input to a PC:
-
Keyboard
-
Pointing device (mouse, trackball, other)
-
Joystick
-
Graphics tablet
Of these, only the keyboard and pointing device are standard equipment. Both devices are most in jeopardy from user carelessness in keeping food and liquids away from them.
User-input devices can attach to the PC in different ways. Traditional keyboards and pointing devices are usually connected to the PS/2 or USB ports positioned at the back of the PC (see Figure 2.9). Traditional joysticks connect through the game port often found on the sound adapter and graphics tablets by way of the serial port at the back of the PC.

Figure 2.9: Keyboard and mouse ports.
Photo courtesy of Emily Sherrill Weadock
However, virtually all user-input devices are now available in USB versions that allow for easy plug-in and removal from the USB ports typically located at the rear (or sometimes at the front) of your PC.
User-Input Device-Related Disasters
Any of these user-input devices when immersed in water will likely never work again and must be replaced. A greater concern, since most of these devices can be replaced inexpensively, is whether the damage transfers somehow into the PC.
For example, if you accidentally spill a cup of coffee into your PC keyboard, it’s likely that only the keyboard will be affected. Sometimes, you can simply power down your PC, disconnect the keyboard, and turn it upside down so that the liquid drains from the keyboard onto a towel or into a pan. Then you clean the keyboard, let it dry, and return it to service.
In rare cases, however, you might see the keyboard short out, and in turn damage the keyboard controller that’s located near where the keyboard plugs into the back of the PC on the motherboard. You can replace the keyboard itself for between $10 and $100, but the keyboard controller usually requires a complete motherboard replacement unless it is socketed.
But most situations you run into with user-input devices are easy to repair: remove the device and replace it with another similar device if it’s the only device affected.
| Tip | Remember the discussion of USB versions of input devices earlier? One advantage with a USB device is that you can unplug it at any time. I recently toppled an extra-large container of coffee into my keyboard in the middle of writing an e-mail. Normally, I would have to shut down the PC as quickly as possible and then manually remove the keyboard from the back of the PC. But because it was a USB keyboard, I was able to swiftly pull it from the port, flip the keyboard over to drain, and plug in a backup USB keyboard without losing any time or equipment or shutting down. |
External Connections
As mentioned in the section on motherboards, external connections (see Figure 2.10) are anything that can connect to the PC externally.

Figure 2.10: External ports and connectors.
Photo courtesy of Emily Sherrill Weadock
External connections include
Serial ports Serial ports are used for attaching serial devices such as external modems, some pointing devices (mouse, trackball), and digital cameras.
Parallel port(s) Parallel ports are used for attaching parallel devices such as printers, scanners, and external drives. Parallel ports are also called printer ports.
PS/2 connectors PS/2 connectors are used for attaching standard keyboards and mice.
Universal Serial Bus (USB) ports USB ports are used for attaching USB devices such as keyboards, cameras, printers, graphics tablets, and external drives and modems.
IEEE 1394 ports IEEE 1394 ports are used for attaching IEEE 1394 devices such as high-speed external drives, backup equipment, and digital video cameras.
Adapter-based connections Adapter-based connections are used for adding devices by plugging them into the back of the PC into a specific adapter, for example,
-
a network cable into the back of a network adapter
-
a phone line into the back of an internal modem
-
speaker jacks
-
microphones
-
Musical Instrument Digital Interface (MIDI) keyboards
-
game joysticks into the back of a sound adapter
-
the monitor into the connector at the back of a video adapter
External Connection-Related Disasters
Any time you have a device connected to the PC either internally or externally, you run the risk that a problem with that device—through its connection to the PC—could cause a problem with the PC itself. The resulting damage may not always be immediately obvious; in fact, symptoms may occur long enough after the damage that make you believe the two problems (the original damage and the new issue) are completely unrelated.
Here’s an example of a perplexing situation that you can be faced with regarding external connections and how they can affect internal components: In October 1989, during the big Loma Prieta earthquake in California’s Bay Area, a friend was in the middle of a complicated color brochure printing job as the quake began. Power began to fluctuate and before she could respond by getting her system shut down, the commercial-grade printer she was working with caught fire (probably because of an electrical overload). While the power surge initially only hurt the printer, the problem traveled through the printer cable to the computer where she was managing the print job and completely fried the connection but left the motherboard working. The motherboard worked for a period of time after the power surge.
Within a few weeks, she began to see a sharp rise in crashes, varying error messages, and other problems that made it difficult to perform her work. When she spoke with a PC repair person, she was told that if the motherboard was damaged at all during the power surge, it would have stopped working altogether at the time of the incident. But my friend learned this isn’t always true.
After attempting numerous “fixes” such as reformatting her drives and reinstalling everything that did nothing to stabilize her system, I suggested she give serious thought to replacing the motherboard after having it tested for proper electrical activity at a decent repair shop. Sure enough, the testing showed that parts of the motherboard would drop power (as if something was intermittently blocking power), particularly in the area of the original printer connection, which was very close to the area of the motherboard where the CPU and memory are located. Once the motherboard was replaced, all problems ceased.
|
|
EAN: 2147483647
Pages: 140