Customizing the Office Common Dialog Boxes
| When you display the Open or Save As dialog boxes in any Office application, the left side of the dialog box holds a strip of icons called My Places. There are five icons in the default configuration: My Recent Documents, Desktop, My Documents, My Computer, and My Network Places. Clicking any of these icons places the corresponding folder in the Look In (or Save In) list and displays the folder contents in the dialog box. This is handy behavior, and it gets even handier when you customize the My Places bar to include the folders that you use most often. You can also change the order of the icons and remove icons, as explained in the next few sections. Adding a Folder to the My Places BarFollow these steps to add a folder to My Places:
Figure 10.7 shows the Open dialog box with a folder named Conference Files added to My Places. Figure 10.7. You can add your own folders to the My Places bar that is part of the Office Open and Save As dialog boxes.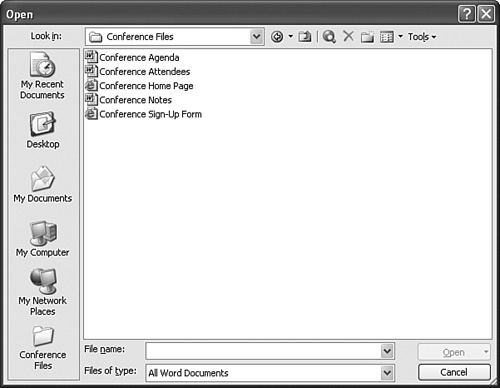 Customizing the My Places Bar IconsHere are a few useful techniques that enable you to customize the My Places bar:
Removing Icons from the My Places BarIf you find that your My Places bar is getting overcrowded, you should delete any icons you no longer use. You can delete a custom icon by right-clicking it and then clicking Remove. For the built-in icons, removing them involves editing the Windows Registry. (See Appendix A, "Working with the Windows Registry.") Open the Registry Editor and navigate to the following key: HKEY_CURRENT_USER\Software\Microsoft\Office\11.0\Common\Open Find\Places\ Here you see five subkeys: Desktop, MyComputer, MyDocuments, Publishing, and Recent. These correspond to the five built-in folder icons in the default My Places bar. (The Publishing key corresponds to the My Network Places icon.) Follow these steps to remove a built-in icon from My Places:
Note that the default setting for a new DWORD value is 0, which is what we want. That is, when you add the Show value and set it to 0, Office doesn't display the corresponding icon in My Places. In Figure 10.8, for example, I've added the Show value to the Desktop key. As you can see in Figure 10.9, the Desktop icon no longer appears in the My Places bar. Figure 10.8. To remove a built-in icon from My Places, add the Show value to the corresponding key and set the value to 0, as shown here for the Desktop key.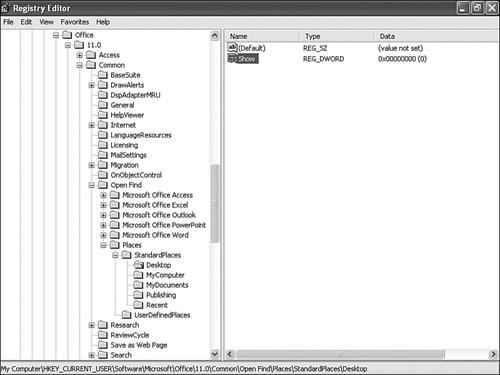 Figure 10.9. The Desktop icon no longer appears in the My Places bar.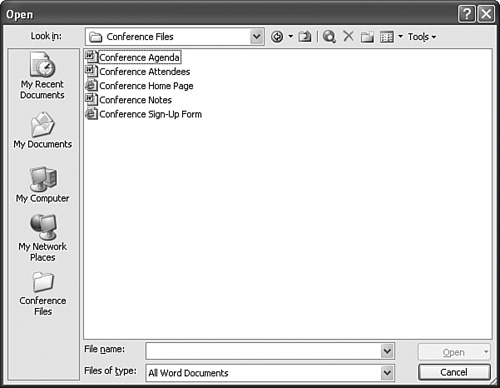 If you change your mind, either change the Show value to 1 or delete the Show value. From Here
|
EAN: 2147483647
Pages: 129