Wielding the Wand
![]() The Magic Wand tool is easier to use than even the Marquee tools. To use the tool, you just click inside an image. Photoshop then selects the area of continuous color that surrounds the cursor. Sounds great, right? Yeah, it is — with one flaw; it’s difficult to predict exactly what the Magic Wand tool will select.
The Magic Wand tool is easier to use than even the Marquee tools. To use the tool, you just click inside an image. Photoshop then selects the area of continuous color that surrounds the cursor. Sounds great, right? Yeah, it is — with one flaw; it’s difficult to predict exactly what the Magic Wand tool will select.
’Scuse me while I click the sky
Figure 7-5 shows how the Magic Wand tool works. In the first image, I clicked with the Magic Wand tool in the sky above the fake Tyrannosaurus Rex. Photoshop automatically selected the entire continuous area of sky. In the second example, I made the selection more apparent by pressing Ctrl+Backspace (z+Delete on a Mac), which filled the selection with the white background color. I also got rid of the selection outline by deselecting the area. (Deselecting is explained in “Deselecting selections.”)
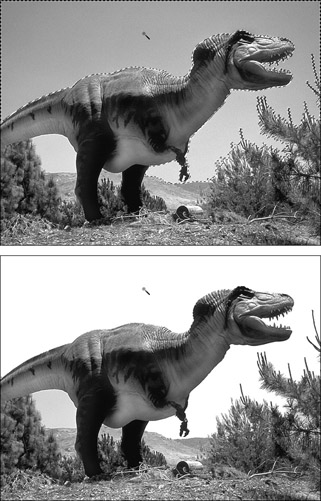
Figure 7-5: Look what happens when I click on the sky above the T-Rex with the Magic Wand tool (top) and fill the selection with white (bottom).
Notice that the wand selects only uninterrupted areas of color. The patch of sky below the T-Rex’s tail, for example, remains intact. Also, the selection bit slightly into the edges of the dinosaur. Very small pieces along the top of the plastic behemoth were removed when I pressed Ctrl+Backspace (z+Delete on a Mac).
Teaching the wand tolerance
You can modify the performance of the Magic Wand tool by accessing the Options bar’s four options — Anti-aliased, Contiguous, Use All Layers, and Tolerance.
I discuss the Anti-aliased option earlier in this chapter, in the section “Exploring your Lasso options.” The Use All Layers option comes into play only when your image contains more than one layer. (See Chapter 8 for more about layers.) When the Use All Layers option is turned off, the Magic Wand tool selects colors only on the active layer. If you want the wand to select colors from all visible layers, turn the option on.
When the Contiguous option is checked, the Magic Wand tool selects only pixels that are adjacent to each other. If it is deselected, the wand looks throughout the image for any pixels that fall within the Tolerance range.
The Tolerance option has the most sway over the performance of the Magic Wand tool. The Tolerance option tells Photoshop which colors to select and which not to select. A lower Tolerance value instructs the wand to select fewer colors; a higher value instructs it to select more colors.
Extending the Magic Wand
Two Select menu commands, Grow and Similar, are extensions of the Magic Wand tool. The Grow command expands the size of your selection to include still more continuous colors. For example, if clicking with the Magic Wand doesn’t select all the colors you want it to, you can increase the Tolerance value on the Options bar and click again with the tool, or you can just choose Select→Grow to incorporate even more colors.
The Similar command selects all colors that are similar to the selected colors regardless of whether they’re interrupted by other colors. In other words, Similar selects all the continuous colors that Grow selects, as well as all similarly colored pixels throughout the image.
| Tip | Both Grow and Similar judge color similarity exactly like the Magic Wand tool does — that is, according to the Tolerance value in the Options bar. If you increase the Tolerance value, the commands select more colors; if you decrease the value, the commands select fewer colors. For example, if you want to select all colors throughout the image that are exactly identical to the ones you’ve selected so far, enter 0 into the Tolerance option box, and choose Select→Similar. |
EAN: 2147483647
Pages: 221