A Million Bizarre Effects
Although ignoring some of the filters may have been implied , there's no way to do that; not while accurately documenting the full scope of what the destructive ” or more accurately, special effects ” filters can do for you. Here are some of the more noteworthy among them:
-
The Artistic filters: As a rule, the effects under the Filter Artistic submenu add a painterly quality to your image. Colored Pencil, Rough Pastels, and Watercolor are examples of filters that successfully emulate traditional mediums. Other filters ” Fresco, Palette Knife, and Smudge Stick ” couldn't pass for their intended mediums in a dim room filled with dry ice.
-
The Brush Strokes filters: The Brush Strokes submenu largely contains filters that create strokes of color . These include Angled Strokes, Crosshatch, and Sprayed Strokes. Others ” Dark Strokes and Ink Outlines ” generally smear colors, while still others ” Accented Edges and Sumi-e ” really belong in the Artistic submenu because they create the look of hand- painted artwork. Of course, Adobe didn't consult the authors when placing the filters into groups, so we'll move on.
-
Diffuse Glow: Filter Distort Diffuse Glow sprays a coat of dithered, background-colored pixels onto your image. If your Background color is set to white, this filter creates a soft, morning-light glow on your photo's subjects. Diffuse Glow is one of the filters that opens the Filter Gallery when you choose it, and you can change the effects of this filter through three very self- explanatory filters.
-
Dust & Scratches: You may have noticed that the Filter Noise Dust & Scratches command got very little coverage in the previous chapter, yet it's often used as a corrective filter. Why? Because Dust & Scratches is really nothing more than the Median filter with a Threshold option tacked onto it. Imagine if Unsharp Mask didn't have a Threshold option, and then there was this other filter that used the same math as Unsharp Mask with a Threshold setting tossed in. Well, that's sort of the concept behind Dust & Scratches.
-
Fragment: Need to create the illusion that the photographer was standing on the fault line just as an earthquake occurred? Fragment is for you. Found in the Pixelate submenu, Fragment repeats an image four times in a square formation and lowers the opacity of each to create a sort of jiggly effect. You don't have any options to control it, which makes it one that you may want to avoid, unless you really need the look of a photo taken during some sort of natural disaster.
-
Clouds and Difference Clouds: You can use Clouds and Difference Clouds to create a layer of haze over an image. The Clouds filter creates an abstract and random haze between the foreground and background colors. Difference Clouds works exactly like layering the image, applying the Clouds filter, and selecting the Difference blend mode in the Layers palette. Figure 9-1 demonstrates what mere words can't describe ” repeated applications of Clouds always yield variations on the same theme; repeated applications of Difference Clouds soon result in roiling, plasma-like textures.
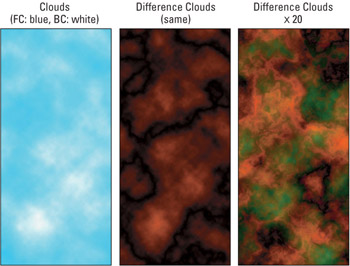
Figure 9-1: The effect of applying the Clouds filter with blue and white as the foreground and background colors (left), followed by Difference Clouds (middle), and Difference Clouds repeated a 20 times (right).Tip To strengthen the colors created by the Clouds filter, press Shift when choosing the command. This same technique works when using the Difference Clouds filter as well. In fact, there might not be any reason not to press Shift while choosing one of these commands, unless you have some specific need for washed-out effects.
Also, if you want to make a repeating texture using Clouds and Difference Clouds, make sure your image size is a square with pixel dimensions that are based on a power of two ” something like 128 128 or 256 256 works well. Your cloudy image seamlessly tiles, making it perfect for creating Web page backgrounds and the like.
-
Fibers: Like Clouds and Difference Clouds, the Fibers filter uses Perlin-based fractal noise to achieve a realistic randomness that, when stretched out in one direction, looks less like fluffy clouds and more like ” well, fibers. That's basically the long and short of this filter, and although that may be a problem for you, it may also be just what you want at some point. Who knows ?
Tip Sadly, there's no way to change the angle of the fibers generated by the filter (another limitation that seems somewhat obvious), but you can cheat your way around this. Here's a way to utilize the filter: Apply Fibers to a layer, duplicate it, and then rotate the top layer 90 degrees. Set the top layer to the Darken blend mode and you should wind up with a somewhat realistic interwoven pattern.
-
Lens Flare: Okay, Lens Flare is a strange filter, and you may not use it very often, but it's cool anyway. It adds sparkles and halos to an image to suggest light bouncing off the camera lens, something that photographers work very hard to prevent in the first place ” go figure. Anyway, if you want to add the look of a lens flare, this is your filter. You can select from one of four Lens Type options, adjust the Brightness slider between 10 and 300 percent(though somewhere between 100 and 150 is bound to deliver the best results), and move the center of the reflection by dragging a point around inside the Flare Center box. In addition, you can Alt+click (Option+click on the Mac) inside the preview to position the center point numerically . By way of example, Figure 9-2 shows an alpine landscape, and Figure 9-3 shows the effects of the four different Lens Type settings. In each case the Brightness value was set to 140 percent.

Figure 9-2: Starting with this crisp mountain pool, the next figure gives you an idea of what's possible with the Lens Flare filter.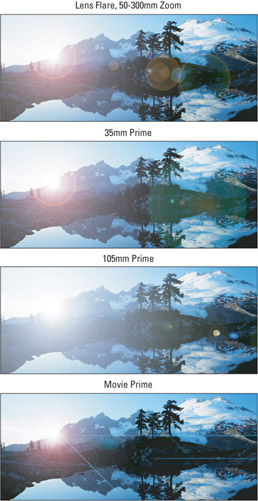
Figure 9-3: Here you see the four Lens Type settings available in the Lens Flare dialog box. -
Diffuse: Located in the Stylize submenu ” as are the three filters that follow ” Diffuse dithers the edges of color, much like the Dissolve brush mode dithers the edges of a soft brush. The most intriguing option, Anisotropic, barely dithers at all. Anisotropic has been defined as "a diffusion process that encourages intraregion smoothing while inhibiting interregion smoothing." In other words, Anisotropic smoothes over low-contrast areas and roughs up edges. Try this: After applying the Diffuse filter set to Anisotropic, follow up with a bit of Unsharp Mask to get an oil painting effect, as in Figure 9-4.
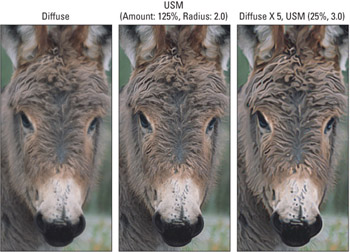
Figure 9-4: The Diffuse effect set to Anisotropic (left) and with UnSharp Mask heavily applied (middle). To make the effect more pronounced, apply Diffuse several times, and then add Unsharp Mask (right).Retrieving the Original colors from a Sketch filter To retrieve some of the original colors from your image after applying a Sketch filter, follow these steps:
-
Press Ctrl+Shift+F ( z +Shift+F on the Mac). This displays the Fade dialog box.
-
Try out a few different Mode settings. Overlay and Luminosity are particularly good choices. In the second image from the top, the Halftone Pattern filter was applied with the foreground and background colors set to dark green and light blue. The result is a photo that looks as if it were projected on an old-style computer monitor.
-
Choose Edit Fade. This combines the texture from the filtered image with the colors from the original, was used and the blend mode changed to Overlay. Shown in the third image, the result brings back the reds and yellows inside the leaf but keeps the filtered greens inside the previously gray background.
-
If you'd prefer to forsake all color from the filtered image, set the blend mode to Luminosity, as in the last example.
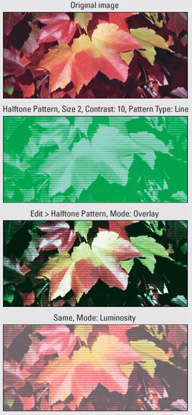
Starting with the original image (top), the foreground and background colors were set to medium green and light turquoise, respectively, and then the Halftone Pattern was applied(second). Next, the Fade command was used to select the Overlay blend mode (third) and then Luminosity was applied (bottom). -
-
Solarize: Filter Stylize Solarize is really just a color-correction effect that inverts the lightest colors in the image and leaves the darkest colors unchanged. (If you're familiar with the Curves command, the map for Solarize looks like a pyramid.) It really belongs in the Image Adjustments submenu; or, better yet, Adobe can get rid of it entirely ” you really wouldn't miss it.
-
Tiles: This filter does its best to break up an image into a bunch of square, randomly spaced rectangular tiles. You specify how many tiles fit across the smaller of the image's width or height ” a value of 10, for example, creates 100 tiles in a perfectly square image ” and the maximum distance each tile can shift. You can fill the gaps between tiles with foreground color, background color, or an inverted or normal version of the original image. Certainly not a filter you'll go for every day, but you may find some use for it ” for example, in a photo that symbolizes segmentation or a structured breakdown of a system or organization.
-
Extrude: The more capable cousin of the Tiles filter, Extrude breaks an image into tiles and forces them toward the viewer in three-dimensional space. The Pyramid option is a lot of fun, devolving an image into a collection of spikes. When using the Blocks option, you can select a Solid Front Faces option that renders the image as a true 3-D mosaic. The Mask Incomplete Blocks option simply leaves the image untouched around the perimeter of the selection where the filter can't draw complete tiles.
Figure 9-5 shows two examples of Extrude. In the middle image, the Type was set to Blocks, the Size to 6, and the Depth to 30 and Random, with the Solid Front Faces radio button selected. The example on the right shows the Pyramids option, with Size at 10 and Depth at 20. Pretty neat, huh? It would be great if it could generate a selection outline around the masked areas of the image so that you could get rid of anything that hadn't been extruded. It's a wonderful effect, but it's not one that lends itself to many occasions.
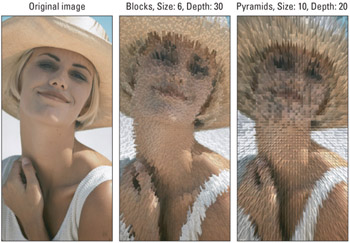
Figure 9-5: Two examples of the fun Extrude filter. Reminds you of one of those toys with hundreds of thin metal rods that you press your face into to create an impression , doesn't it? What the heck are those things called, anyway? -
The Texture filters: As a group , the commands in the Filter Texture sub- menu include Craquelure, Mosaic Tiles, and Patchwork, all of which apply interesting depth textures to an image. Texturizer provides access to several scalable textures and enables you to load your own (as long as the pattern is saved in the Photoshop format), as demonstrated in Figure 9-6. Stained Glass creates polygon tiles like Photoshop's own Crystallize filter, only with black lines around the tiles. You can find these files in the folder Adobe Photoshop CS2 Presets/Patterns/Adobe ImageReady Only.
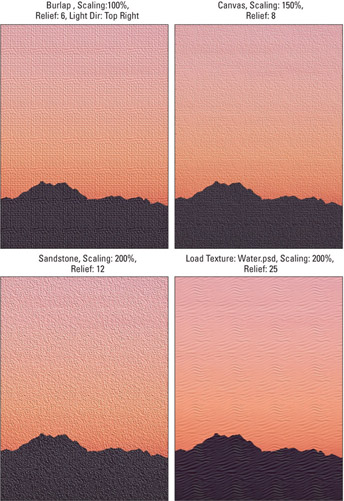
Figure 9-6: The Texturizer filter has four built-in patterns ” including the first three shown here ” and you can also load your own. The last example shows the Water.psd pattern. -
De-Interlace: Your typical consumer video camera captures 60 fields per second. Each field comprises half the horizontal rows of pixels that you see on your TV set. So the first field contains the odd-numbered rows, the second field contains the even-numbered rows, the third field contains the next set of odd-numbered rows, and so on. The thing is, moving objects can shift between the odd and even fields. So when you grab a still frame, every other Original image Blocks, Size: 6, Depth: 30 Pyramids, Size: 10, Depth: 20 horizontal row of pixels may appear out of alignment. The solution posed by Filter Video De-Interlace is to throw away either the odd or even rows of pixels ” which is up to you ” and average the remaining pixels. It's not perfect, but it's better than zigzag frames .
Flashes of Lens Flare insight Want to get that flare just right? Here are some great tips for getting the effect you're after:
-
Using Flares with grayscale: If you want to add a flare to a grayscale image, first convert it to the RGB mode, and then apply the filter and convert the image back to grayscale. The Lens Flare filter is applicable only to RGB images.
-
To see the preview: If you hold down Alt or Option as you drag the Lens Flare slider, you can see the preview update on the fly.
-
Floating your effect: Here's one more great tip for using Lens Flare. Before choosing the filter, create a new layer, fill it with black, and apply the Screen blend mode by pressing Shift+Alt+S (Shift+Option+S on the Mac) with a nonpainting tool selected. Now apply Lens Flare. You get the same effect as you would otherwise , but the effect floats above the background image, protecting your original image from harm. You can even move the lens flare around and vary the Opacity value, giving you more control over the final effect.
-
The Sketch filters: Beware, most of these filters replace the colors in your image with the current foreground and background colors. If the foreground and background colors are black and white, the Sketch filter results in a grayscale image; otherwise, you get a mixture of two colors. (The exceptions are Chrome, which converts the image to shades of gray regardless of the foreground and background colors, and Water Paper, which retains the image's original colors.) Charcoal and Cont Crayon create artistic effects, Bas Relief and Note Paper add texture, and Photocopy and Stamp are stupid effects that you can produce better and with more flexibility using High Pass.
-
-
NTSC Colors: Used throughout the United States and elsewhere, the aging NTSC broadcast standard relies on a 16-bit color space that is largely a subset of RGB (though the colors are defined differently). Many colors ” including highly saturated reds, yellows, greens, and purples ” fall outside NTSC's allowable range (explaining the video industry joke that NTSC stands for"Never The Same Color"), as do absolute white and black. The results of recording such unsafe colors to tape vary. Some colors may bleed into each other or jitter on-screen. In the case of the worst offender, bright white, the luminance information bleeds into the audio track and produces an irritating buzz. So when recording a still image from Photoshop to tape, you may want to first adjust your colors using Filter Video NTSC Colors. Unfortunately, this is a very old, very crude filter, so it tends to produce banding inside gradations. Worse, it has no effect on black or white. Better solution: Export your images for use in Adobe After Effects or some other video application.
-
Offset: Ironically, we end this look at Photoshop's less popular filters with a very useful, albeit arcane, command. Filter Other Offset shifts the pixels inside a selection, layer, or image window. It has two uses: First, you can move a layer according to a prescribed number of pixels. With a layer other than background active, choose the Offset filter, enter values into the Horizontal and Vertical options, and then select Set to Transparent. You can even replay the movement by pressing Ctrl+F ( z +F on the Mac). Second, you can wrap a repeating background around an image. Make sure you're working with a flat image or on the background layer and then choose Offset ” and this time, select the Wrap Around radio button. Any pixels shifted beyond the bottom edge of the image appear at the top, pixels shifted off the right edges appear on left, and so on.
Cross-Reference Also among the filters omitted from this chapter are Photoshop's two custom effects filters: Filter Other Custom and Filter Distort Displace. These filters are actually quite useful, which is why they're covered in depth in Chapter 10.
A note about RAM
Memory ” that is, real RAM ” is a precious commodity when applying destructive filters. Photoshop's scratch disk function generally enables you to edit larger images than your computer's RAM might permit. But many of the filters in the Distort and Render submenus operate exclusively in memory. If they run out of physical RAM, they choke .
| Tip | Fortunately, there is one potential workaround: When editing a color image, try applying the filter to each of the color channels independently. One color channel requires just a third to a fourth as much RAM as the full-color composite. Sadly, this technique does not help Lens Flare, Lighting Effects, or NTSC colors. These delicate flowers of the filter world are compatible only with full-color images; when editing a single channel, they appear dimmed. |
However, nice as these techniques are, there is a better one. RAM is cheap, so when in doubt, buy more. As with clothes and toilet paper, you can never have enough RAM.
EAN: 2147483647
Pages: 95