Configuring Hardware with YaST
| YaST autodetects and configures many types of peripheral hardware. But it's not really Linux if you can't tweak the default settings. In this section, you look at the YaST Hardware page and learn what you can configure, and how. Tip In both the KDE and GNOME desktop environments, the green "card" icon in the taskbar represents the YaST Hardware Tool, also called the SUSEplugger. It loads selected hardware-related applications at startup and handles autodetection of new hardware after the initial installation. Right-click to configure its functioning. Gathering Information About Your HardwareBefore tweaking away, you may want a snapshot of what hardware is already recognized and functioning. The YaST Hardware Information module is a graphical version of the hwinfo command-line utility. It probes your system and displays a comprehensive report on what hardware (cards, controllers, devices, and the like) is on your system, along with fairly in-depth information about most of the items. To start this program, open YaST and go to the Hardware page. Click Hardware Information and you're on your way. Figure 4.1 gives you an idea of what it looks like. Figure 4.1. The YaST Hardware Information module provides detailed information on your system. Click the plus (+) sign next to an item to see detailed information on that item. To save the results to a file readable in a text editor, click Save to File. Name the file (hwinfo<date-run>, for example) and put it somewhere in your home directory. Click Close to return to YaST. Modifying Disk Controller SettingsYour hard disk controller (HDC) is located on the motherboard. The Linux kernel loads the disk controller early in the boot process. You can set optional parameters here to improve system performance, if you know what you're doing. These parameters and modules will vary depending on your system. Your motherboard's manual may have some suggestions, and Googling "<module_name> parameters" may offer valuable advice. Caution Always test the loading of modules when changing disk controller parameters! If your hard disk does not load when you boot, you will be able to launch Linux only from the CD-ROM and will not have access to any files on your hard drive! If you have more than one HDC on your system, you can use the Move Up or Move Down buttons to choose what loads first. If you don't want an HDC to load on boot, uncheck the Load Module in initrd box. Initrd is a file the kernel accesses to determine what modules it should load at boot. Click Finish to confirm your settings and return to YaST.
Configuring a JoystickIf YaST did not detect your joystick, use the Joystick module to select one yourself. It has a Test button so you can confirm that the joystick works properly with the selected driver. Note Joysticks connected via your USB port do not need to configure a driver. Just plug your joystick into the USB port and fire away! You can further configure joystick behavior (even without SuperUser access) in the settings for your desktop environment. In the KDE Control Center, go to Peripherals, Joystick. Adjusting Your Keyboard LayoutDo you occasionally type in a different language from your primary tongue? Do you use a Dvorak keyboard? The YaST Keyboard Layout module can change how the OS and all applications respond to your individual keystrokes. Open the module and you will see a long list of layout styles. Select a different language and tab to the Keyboard Test. Chances are that most of the letter keys will be the same as what you are used to, but the punctuation and symbol keys will be different. In some languages, even the number keys will be changed. The changes generally involve accented letters and common symbols used in a particular language. Note Changing your keyboard layout to a different character set (such as Russian-Cyrillic or Japanese) will not load that character set. You will need to install the appropriate language font set first. Click Expert Settings to change certain system defaults. If you don't use the keypad on the right of your keyboard to enter numbers and don't like the NumLock light on all the time, you can turn off NumLock on startup here. The same is true for Caps Lock. You can even disable Caps Lock completely. These settings are written to /etc/sysconfig/keyboard, so you can review and adjust them manually if you prefer. Tip You can further configure keyboard behavior (even without SuperUser access) in the settings for your desktop environment. In the KDE Control Center, go to Peripherals, Keyboard. In the GNOME Control Center, go to Hardware, Keyboard. One nice thing about the GNOME keyboard settings is that you can tell the system to force you to take breaks from your keyboard to forestall repetitive motion injuries. Configuring Your MouseIn all likelihood, YaST autodetected your mouse and loaded appropriate drivers during the installation. If you had the capability to use your mouse during the installation, your mouse should be installed properly. Feel free to check what driver SUSE Linux is using in the YaST Mouse Model module. Although many drivers are included in the list, options are minimal. Consult the documentation for your mouse to check for appropriate drivers. If you don't have a working mouse, use the Tab key to maneuver to the module and then to the list. If you see your model, arrow down to select it. Tab again to highlight the Test button. You should be able to click it. If you can't, you will have to work your way through the list, testing one by one to find a working driver. Tip You can configure (even without SuperUser access) many more mouse options in the settings for your desktop environment. These include selecting left-handed mouse behavior, cursor themes, and acceleration settings. In the KDE Control Center, go to Peripherals, Mouse. In the GNOME Control Center, go to Hardware, Mouse. Configuring Your ScannerIf YaST did not autodetect your scanner when you first installed (or when you hooked it up to your PC), you've got problems. Manual configuration of USB-connected scanners is complex and dangerous (it is possible to damage your scanner with the wrong settings). Manually configuring a SCSI scanner is a little easier, but you can't do it without shutting down your system first. Common reasons for a scanner not being detected include the following:
Configuring Your TV or Radio CardWith a TV card, you can turn an ordinary PC into a home entertainment system. You'll learn more about this, including how to make your own personal video recorder, in the "TV and Video" section of Chapter 10, "Sights, Sounds, and Other Fun Things." As with the other cards and peripherals in this chapter, YaST should have recognized your TV or radio card on installation. If not, you can install it manually with the TV Card module. Open the module in YaST and click Configure. A list of manufacturers and models (see Figure 4.2) appears. Select yours. Figure 4.2. Select your TV card from the list.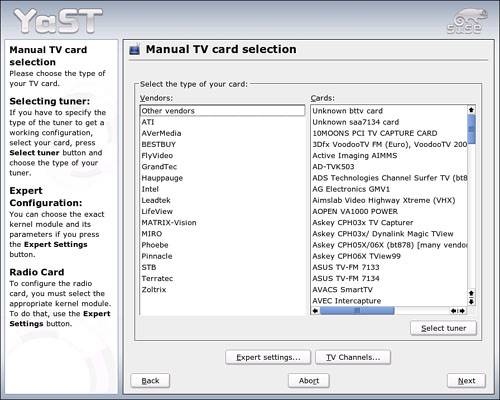 Depending on your card, you may also have to select a tuner model. Click Select Tuner and choose from the list. To get a list of TV stations and channels available to you, click TV Channels and use the drop-downs to set your location and type (TV Norm) of signal. North Americans should set the TV Norm for NTSC and choose one of the US Frequency Tables. Click Scan the Channels to get the list. You can then use the Add, Edit, or Delete buttons to customize the list. Click Next to specify how to manage audio output. By default, SUSE Linux sends it to your sound card. If you have multiple sound cards, you can select one here to work with your TV card. If no sound cards are set up, click Configure Sound Cards to open that YaST module (this configuration is discussed in Chapter 10). Click Next to continue. This screen configures the infrared control mechanism for your card. You can choose from two different kernel modules to load and then click Test to see which one works. Click Next to complete the process. |
EAN: 2147483647
Pages: 332