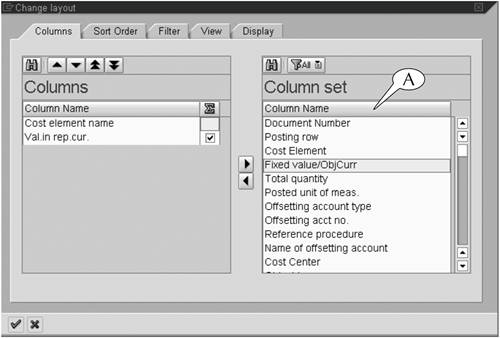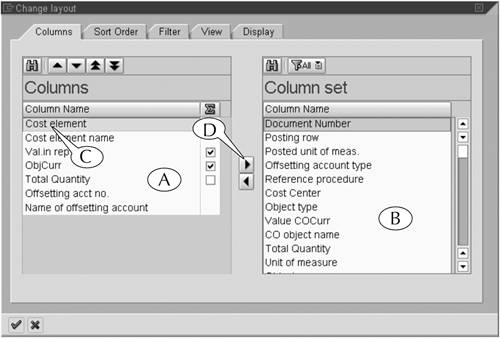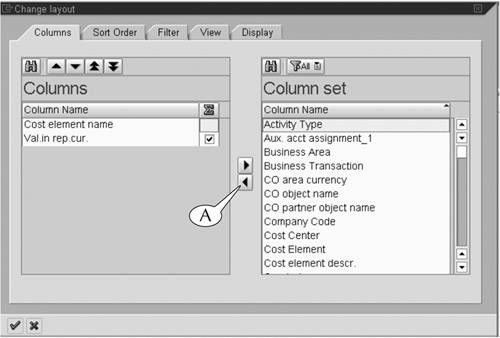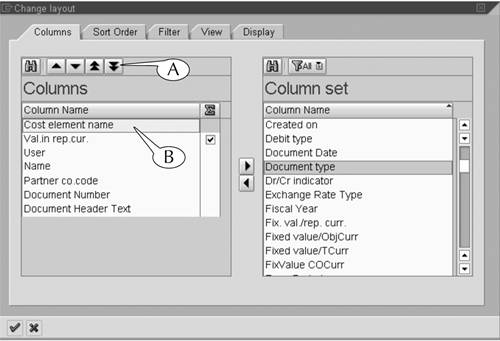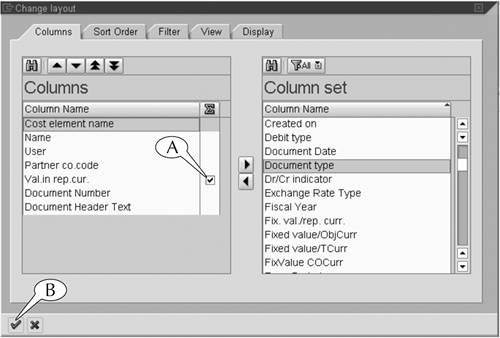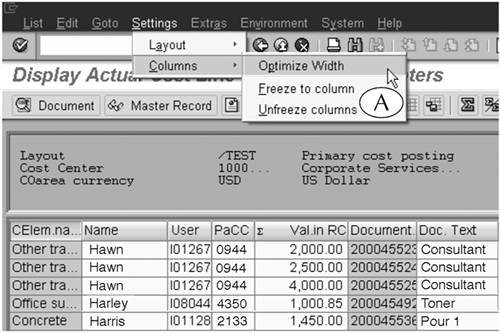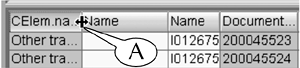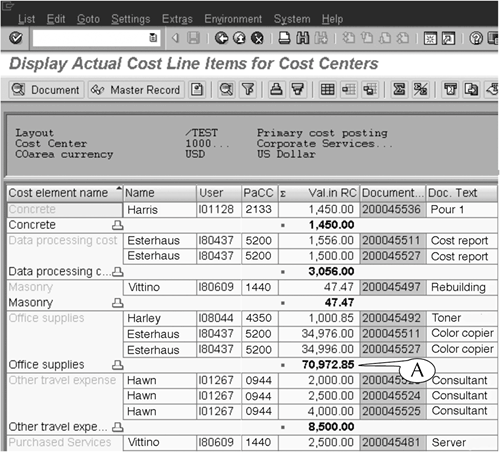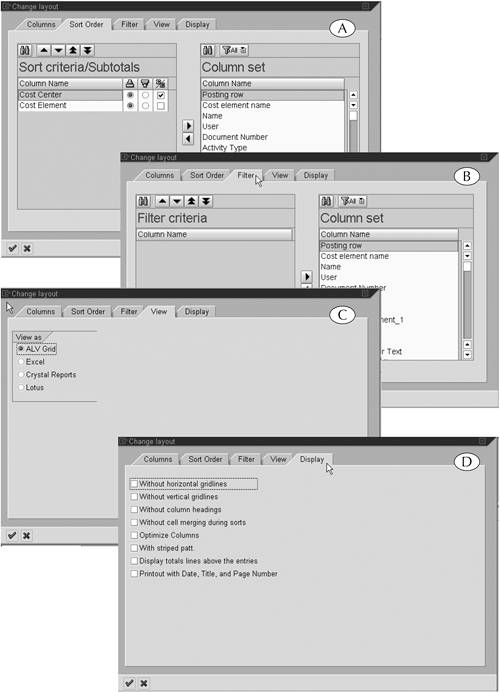| The procedure for creating a display variant can be divided into two main tasks. The first task, which is performed on the Change Layout screen, is to select those datatypes that you want to display in the line-item report, lay them out in their proper horizontal order, and attach totals to the bottoms of numerical data columns. The instructions for this task are provided in Steps 1 through 7 of the following procedure. The second task, which is performed on the output screen, is to adjust the layout of the report (and specifically, the column widths) and filter, sort, group, and total its contents. The instructions for this task are given in Steps 8 and 9 of this next procedure. Procedure: Creating a Display Variant for a Line-item Report Step 1. | Click the Change layout or Current display variant button in the application toolbar of the report screen (Figure 15.2B and Figure 15.3A), or
Follow the menu path Settings > Layout > Change (Figure 15.4).
| Step 2. | The Change Layout screen appears. Examine the list of the currently reported datatypes in the Columns window (Figure 15.6A), and transfer the unwanted ones to the Column set window (B) in one of these three ways.
- Double-click a datatype. This is the fastest way to transfer single datatypes.
- Click a datatype once to select and highlight it (C), then click the right-pointing control arrow (D) between the two windows.
- Click multiple datatypes while holding the Ctrl key on your keyboard to select and highlight them, then click the right-pointing control arrow (D) between the two windows.
For this example, we removed the Cost element, ObjCurr, Total quantity, Offsetting account no., and Name of offsetting account datatypes from the Columns window, leaving behind only Cost element name and Val in rep cur (Figure 15.7).
Figure 15.7. The Columns window is now free of the unwanted datatypes. Click the header (A) in the Column Set window to alphabetize the list of datatypes there. 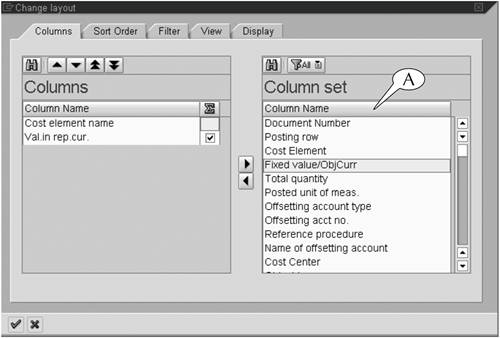
Figure 15.6. Select one or more unwanted datatypes in the Columns window (A), then move them to the Column set window (B) with the right-pointing control arrow (D). 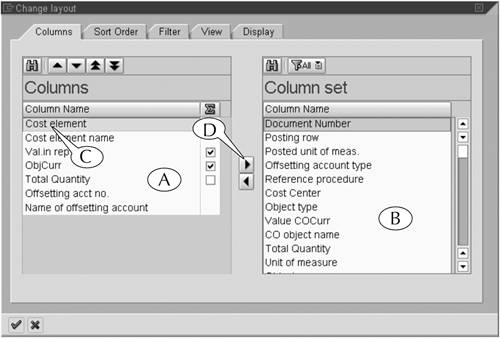
| Step 3. | Click the Column name header (Figure 15.7A) in the Column set window to rearrange the listed datatypes. One click puts them in alphabetical order (Figure 15.8), and a second click puts them in reverse-alphabetical order. This step makes it easier to find datatypes in the window.
Figure 15.8. Select one or more desired datatypes in the Column set window, then move them to the Columns window with the left-pointing control arrow (A). 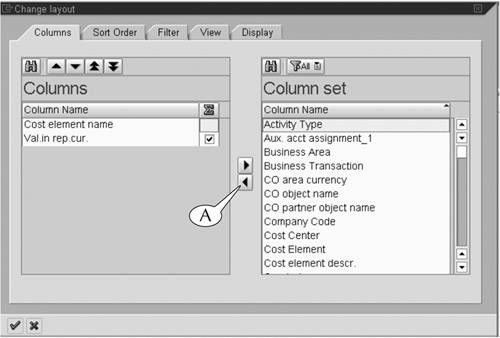
| Step 4. | Examine the list of available datatypes in the Column set window, and transfer the desired ones into the Columns window on the left by using the same three methods that were described in Step 2but this time, use the left-pointing control arrow (Figure 15.8A) to transfer them.
For this example, we transferred these five datatypes: User (the business group code); Name; Partner co code (cost center code); Document number; and Document header text (Figure 15.9).
Figure 15.9. The desired datatypes are now in the Columns window and will appear in the display variant. Use the positioning buttons (A) to rearrange selected datatypes (B). 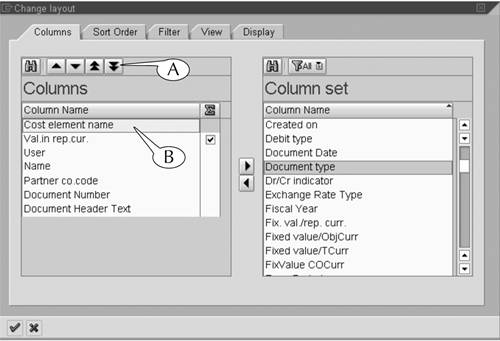
| Step 5. | Once you have the desired datatypes in the Columns window, rearrange them with the positioning buttons (Figure 15.9A). Their vertical order in the window corresponds to their horizontal order in the line-item report.
To rearrange the datatypes:
- Click a datatype to select and highlight it (Figure 15.9B), or
Click several datatypes while you hold the Ctrl key on your keyboard to select and highlight them.
- Click one of the four positioning buttons to reposition the selected datatypes. The single-arrow buttons shift the positions of the datatypes up or down the list by one line, and the double-arrow buttons move them to the very top or bottom of the list.
| Following are two guidelines to keep in mind when repositioning data columns during Step 5 of this procedure. First, place logically related data columns together. For example, we put the employee name, number, and cost center columns next to each other in our report. We did the same for the document number and header text (Figure 15.10). Figure 15.10. The datatypes are now arranged in a logical order. Use the selection boxes (A) in the Summation column to attach totals to numerical data columns. 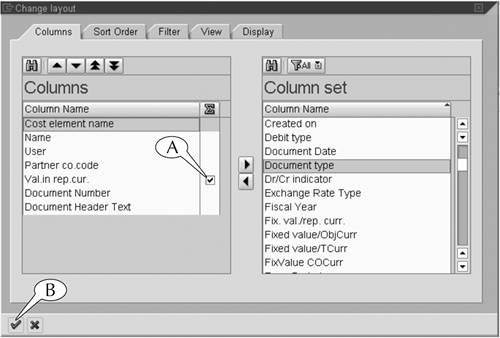
Second, if you plan to group and subgroup the line items in your report by one or more datatypes, place their columns on the left side of the report. For example, we plan to group the line items in our report by the cost element name, so we moved this datatype to the top of the list. If we had wanted to then subgroup them by a second datatype, we would have placed it second on the list. |
| Step 6. | If you want to display totals for numerical data at the bottoms of their columns in the line-item report (and have that option on the screen), click their selection boxes (Figure 15.10A).
| Step 7. | You are now finished with the Change Layout screen. Click the Enter key (Figure 15.10B) to record your changes and return to the main output screen.
| Step 8. | The line-item report appears with the new datatypes in their proper order (Figure 15.11).
Figure 15.11. The line-item report returns with new datatypes in their proper order. Use the menu path to fix all the column widths at once. 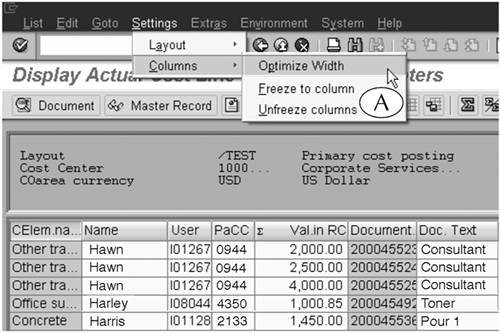
However, notice that the report is not laid out well: Some columns are so narrow that they cut off the display of their contents, and other columns are wider than they need to be. You can adjust the column widths in two ways.
- Adjust all the columns at once by following the menu path Settings > Columns > Optimize Width (Figure 15.11A). The system adjusts the width of all columns so that they fully display all their contents.
- Adjust the width of a single column by clicking-and-dragging its right header margin to a new position. As you click-and-drag the header margin, the cursor changes to a two-sided arrow (Figure 15.12A), and remains in that configuration until you release the margin.
Figure 15.12. Fixing the column widths in the line-item report. 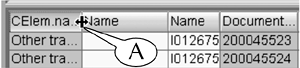
| Step 9. | Sort and group the line items in the report, add filters to edit their contents, and total and subtotal numerical data columns by following the procedures that were described in the previous lesson.
For this example, we grouped the line items by their cost element name and subtotaled the Val in rep curr column for each of the groups (Figure 15.13A).
Figure 15.13. The display variant is now grouped by cost element name, and the groups are subtotaled (A). It is now finished. 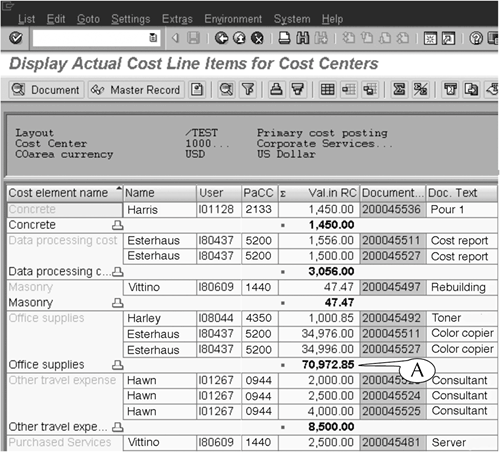
|
This completes the procedure for creating a display variant. Where you once had a line-item report of dubious utility, you now have a report that shows the data you need to see, and only that data, in a well-organized layout (Figure 15.13). This is the essence of a good report: It presents the least amount of data to convey the most amount of information. The data in our sample reportthe cost element name, employee name, costs, and so onare all needed to address the question: Who spent our money on what? There are no data in this report that do not address this question, for they would distract the reader from its messageand consume additional space while they did so. | We mentioned earlier that there are four other subscreens on the Change Layout screen, but we did not use them in this procedure. Frankly, we never use them when we are working with display variants, because their functions are more easily performed on the output screen itself. For example, the Sort order, Filter, and View subscreens (Figure 15.14A, B, and C) could be used to sort and filter the data in a line-item report and convert it into an MS Excel spreadsheet. However, we prefer to perform such functions directly on the output screen, where we can see immediately the results of our effort. Figure 15.14. The four remaining subscreens of the Change Layout screen. 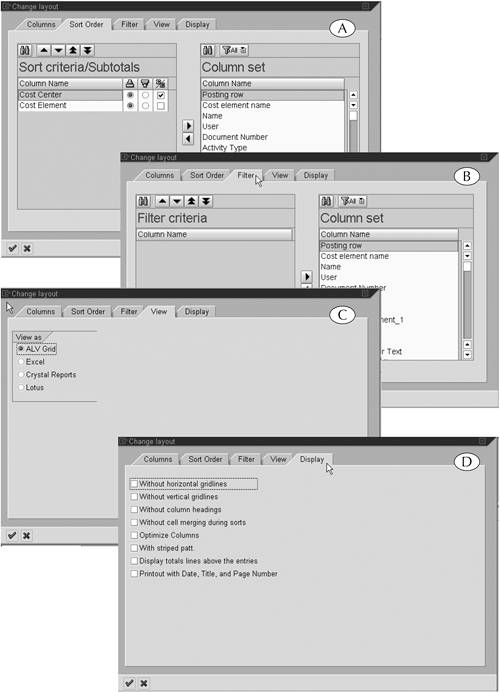
The Display subscreen (Figure 15.14D) is perhaps the exception to this rule because it enables you to quickly remove row and column guidelines, column headings, and other features from a line-item report. However, the default settings on this screen are set to make the report very readablethe guidelines, for instance, help a reader follow a line of data across the screenand we have never had reason to change them. Of course, you can use these subscreens at any time if you prefer. The first two subscreens work exactly like the Columns subscreenyou transfer certain datatypes into the left window and then sort, sum, and filter them thereand you select or deselect the options on the other two subscreens by clicking their selection boxes. |
|