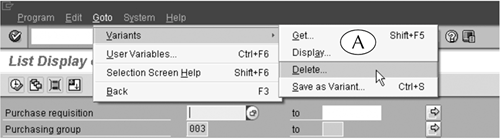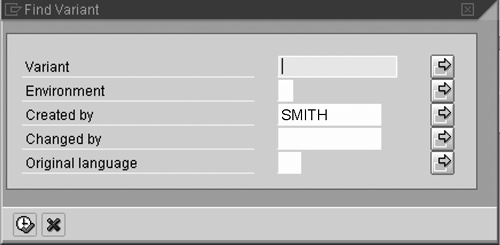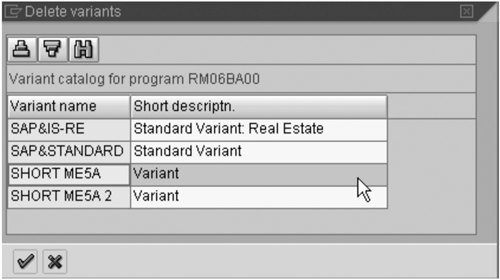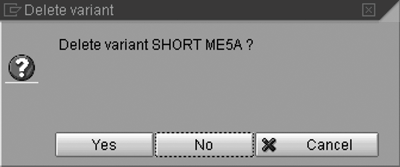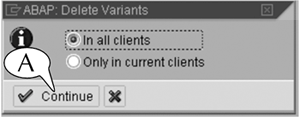Deleting a Screen Variant
| When you navigate to the initial screen of a transaction and find an unwanted screen variant there, you can delete it by following this next procedure. Procedure: Deleting a Screen Variant
You can quickly create a default data entry for any single field on an initial screen by following a simple shortcut procedure, rather than creating a full-blown screen variant. You have two options in this process.
For an example, in this next procedure we create a default entry of 1000 for the Plant field of the initial screen in Figure 13.20. Procedure: Creating a Single Default Data Entry on an Initial Screen
Figure 13.20. Creating a single default data entry via the System > User profile menu.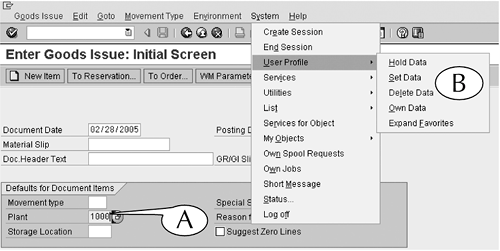 To undo this action:
|
EAN: 2147483647
Pages: 132