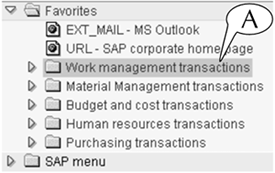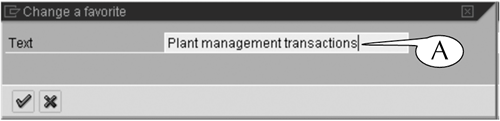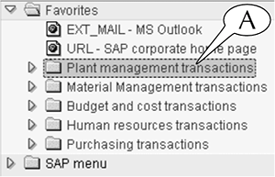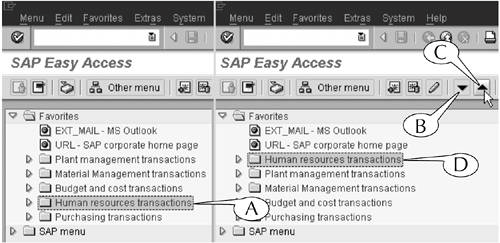Changing the Names of Favorites Folders and Links
| You can change the names of folders and links in your Favorites folders at any time. For example, you may want to rearrange your folders and then rename them to reflect their new order, or you may want to rename a transaction link to something that is more distinctive or accurate. It is, in fact, fairly common to change the names of favorite transaction links as soon as you create them. When you add links to the Favorites folders, they are given default names by the system, and sometimes these names are vague or too wordy. For instance, there is a transaction in the Plant Maintenance module that creates a work order, technically called a Plant Maintenance or PM order, for installing and repairing equipment. When you create a favorite link for this transaction, it bears the name Create Order by default. But this name is vague, because there are several other types of orders in other modules of SAP, including purchase orders, internal orders, and sales orders. More precision in its name would help distinguish this PM order transaction link from those of other types of orders. Another example: there is a transaction in the Controlling module that displays planned expenses and actual coststhat is, a budgetfor a group or department in a business enterprise. A favorite link for this transaction bears the default name Cost Center Actual/Plan/Variance, but Budget Report would be a better name, and a shorter one too. Follow this next procedure for changing the names of Favorites folders and links. Procedure: Changing the Name of a Folder or Link in the Favorites Folders
|
EAN: 2147483647
Pages: 132