10.5 JPython: The Felicitous Union of Python and Java
10.5 JPython: The Felicitous Union of Python and Java
JPython is a recently released version of Python written entirely in Java by Jim Hugunin. JPython is a very exciting development for both the Python community and the Java community. Python users are happy that their current Python knowledge can transfer to Java-based development environments; Java programmers are happy that they can use the Python scripting language as a way to control their Java systems, test libraries, and learn about Java libraries from an interpreted environment.
JPython is available from http://www.python.org/jpython, with license and distribution terms similar to those of CPython (which is what the reference implementation of Python is called when contrasted with JPython).
The JPython installation includes several parts :
-
jpython : The equivalent of the Python program used throughout the book.
-
jpythonc : Takes a JPython program and compiles it to Java class files. The resulting Java class files can be used as any Java class file can, for example as applets, as servlets, or as beans.
-
A set of modules that provide the JPython user with the vast majority of the modules in the standard Python library.
-
A few programs demonstrating various aspects of JPython programming.
Using JPython is very similar to using Python:
~/book> jpython
JPython 1.0.3 on java1.2beta4 Copyright 1997-1998 Corporation for National Research Initiatives >>> 2 + 3
5
In fact, JPython works almost identically to CPython. For an up-to-date listing of the differences between the two, see http://www.python.org/jpython/differences.html. The most important differences are:
-
JPython is currently slower than CPython. How much slower depends on the test code used and on the Java Virtual Machine JPython is using. JPython's author has, on the other hand, explored very promising optimizations, which could make future versions of JPython as fast or faster than CPython.
-
Some of the built-ins or library modules aren't available for JPython. For example, the os.system() call is not implemented yet, as doing so is difficult given Java's interaction with the underlying operating system. Also, some of the largest extension modules such as the Tkinter GUI framework aren't available, because the underlying tools (the Tk/Tcl toolkit, in the case of Tkinter) aren't available in Java.
10.5.1 JPython Gives Python Programmers Access to Java Libraries
The most important difference between JPython and CPython, however, is that JPython offers the Python programmer seamless access to Java libraries. Consider the following program, jpythondemo.py, the output of which is shown in Figure 10.5.
Figure 10.5. The output of jpythondemo.py

from pawt import swing import java def exit(e): java.lang.System.exit(0) frame = swing.JFrame('Swing Example', visible=1) button = swing.JButton('This is a Swinging button!', actionPerformed=exit) frame.contentPane.add(button) frame.pack() This simple program demonstrates how easy it is to write a Python program that uses the Swing Java GUI framework. [7] The first line imports the swing Java package (the pawt module figures out the exact location of Swing, which can be in java.awt.swing , in com.sun.java.swing , or maybe in javax.swing ). The second line imports the java package that we need for the java.lang.System.exit() call. The fourth line creates a JFrame , setting its bean property visible to true. The fifth line creates a JButton with a label and specifies what function should be called when the button is clicked. Finally, the last two lines put the JButton in the JFrame and make them both visible.
[7] Documentation for Swing and the Java Foundation Classes is available online at http://java.sun.com/products/jfc/index.html. Alternatively, Robert Eckstein, Marc Loy, and Dave Wood have published a thorough review of the Swing toolkit for Java, Java Swing , published by O'Reilly & Associates.
Experienced Java programmers might be a bit surprised at some of the code in jpythondemo.py , as it has some differences from the equivalent Java program. In order to make using Java libraries as easy as possible for Python users, JPython performs a lot of work behind the scenes. For example, when JPython imports a Java package, it actively tracks down the appropriate package, and then, using the Java Reflection API, finds the contents of packages, and the signatures of classes and methods . JPython also performs on-the-fly conversion between Python types and Java types. In jpythondemo.py , for example, the text of the button ( 'This is a Swinging example!' ) is a Python string. Before the constructor for JButton is called, JPython finds which variant of the constructor can be used (e.g., by rejecting the version that accepts an Icon as a first argument), and automatically converts the Python string object to a Java string object. More sophisticated mechanisms allow the convenient actionPerformed=exit keyword argument to the JButton constructor. This idiom isn't possible in Java, since Java can't manipulate functions (or methods) as first-class objects. JPython makes it unnecessary to create an ActionListener class with a single actionPerformed method, although you can use the more verbose form if you wish.
10.5.2 JPython as a Java Scripting Language
JPython is gaining in popularity because it allows programmers to explore the myriad Java libraries that are becoming available in an interactive, rapid turnaround environment. It also is proving useful to embed Python as a scripting language in Java frameworks, for customization, testing, and other programming tasks by end users (as opposed to systems developers). For an example of a Python interpreter embedded in a Java program, see the program in the demo/embed directory of the JPython distribution.
10.5.3 A Real JPython/Swing Application: grapher .py
The grapher.py program (output shown in Figure 10.6) allows users to graphically explore the behavior of mathematical functions. It's also based on the Swing GUI toolkit. There are two text-entry widgets in which Python code should be entered. The first is an arbitrary Python program that's invoked before the function is drawn; it imports the needed modules and defines any functions that might be needed in computing the value of the function. The second text area (labeled Expression :) should be a Python expression (as in sin(x) ), not a statement. It's called for each data point, with the value of the variable x set to the horizontal coordinate.
Figure 10.6. Output of grapher.py
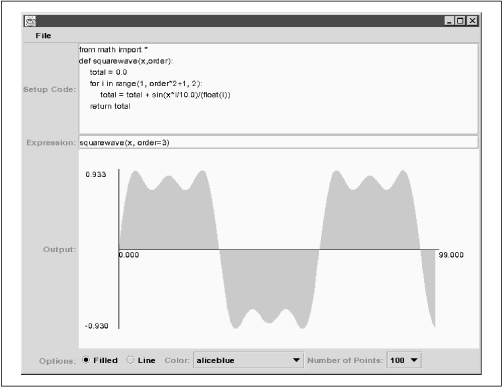
The user can control whether to draw a line graph or a filled graph, the number of points to plot, and what color to plot the graph in. Finally, the user can save configurations to disk and reload them later (using the pickle module) Here is the grapher.py program:
from pawt import swing, awt, colors, GridBag RIGHT = swing.JLabel.RIGHT APPROVE_OPTION = swing.JFileChooser.APPROVE_OPTION import java.io import pickle, os default_setup = """from math import * def squarewave(x,order): total = 0.0 for i in range(1, order*2+1, 2): total = total + sin(x*i/10.0)/(float(i)) return total """ default_expression = "squarewave(x, order=3)" class Chart(awt.Canvas): color = colors.darkturquoise style = 'Filled' def getPreferredSize(self): return awt.Dimension(600,300) def paint(self, graphics): clip = self.bounds graphics.color = colors.white graphics.fillRect(0, 0, clip.width, clip.height) width = int(clip.width * .8) height = int(clip.height * .8) x_offset = int(clip.width * .1) y_offset = clip.height - int(clip.height * .1) N = len(self.data); xs = [0]*N; ys = [0]*N xmin, xmax = 0, N-1 ymax = max(self.data) ymin = min(self.data) zero_y = y_offset - int(-ymin/(ymax-ymin)*height) zero_x = x_offset + int(-xmin/(xmax-xmin)*width) for i in range(N): xs[i] = int(float(i)*width/N) + x_offset ys[i] = y_offset - int((self.data[i]-ymin)/(ymax-ymin)*height) graphics.color = self.color if self.style == "Line": graphics.drawPolyline(xs, ys, len(xs)) else: xs.insert(0, xs[0]); ys.insert(0, zero_y) xs.append(xs[-1]); ys.append(zero_y) graphics.fillPolygon(xs, ys, len(xs)) # draw axes graphics.color = colors.black graphics.drawLine(x_offset,zero_y, x_offset+width, zero_y) graphics.drawLine(zero_x, y_offset, zero_x, y_offset-height) # draw labels leading = graphics.font.size graphics.drawString("%.3f" % xmin, x_offset, zero_y+leading) graphics.drawString("%.3f" % xmax, x_offset+width, zero_y+leading) graphics.drawString("%.3f" % ymin, zero_x-50, y_offset) graphics.drawString("%.3f" % ymax, zero_x-50, y_offset-height+leading) class GUI: def __init__(self): self.numelements = 100 self.frame = swing.JFrame(windowClosing=self.do_quit) # build menu bar menubar = swing.JMenuBar() file = swing.JMenu("File") file.add(swing.JMenuItem("Load", actionPerformed = self.do_load)) file.add(swing.JMenuItem("Save", actionPerformed = self.do_save)) file.add(swing.JMenuItem("Quit", actionPerformed = self.do_quit)) menubar.add(file) self.frame.JMenuBar = menubar # create widgets self.chart = Chart(visible=1) self.execentry = swing.JTextArea(default_setup, 8, 60) self.evalentry = swing.JTextField(default_expression, actionPerformed = self.update) # create options panel optionsPanel = swing.JPanel(awt.FlowLayout( alignment=awt.FlowLayout.LEFT)) # whether the plot is a line graph or a filled graph self.filled = swing.JRadioButton("Filled", actionPerformed=self.set_filled) optionsPanel.add(self.filled) self.line = swing.JRadioButton("Line", actionPerformed=self.set_line) optionsPanel.add(self.line) styleGroup = swing.ButtonGroup() styleGroup.add(self.filled) styleGroup.add(self.line) # color selection optionsPanel.add(swing.JLabel("Color:", RIGHT)) colorlist = filter(lambda x: x[0] != '_', dir(colors)) self.colorname = swing.JComboBox(colorlist) self.colorname.itemStateChanged = self.set_color optionsPanel.add(self.colorname) # number of points optionsPanel.add(swing.JLabel("Number of Points:", RIGHT)) self.sizes = [50, 100, 200, 500] self.numpoints = swing.JComboBox(self.sizes) self.numpoints.selectedIndex = self.sizes.index(self.numelements) self.numpoints.itemStateChanged = self.set_numpoints optionsPanel.add(self.numpoints) # do the rest of the layout in a GridBag self.do_layout(optionsPanel) def do_layout(self, optionsPanel): bag = GridBag(self.frame.contentPane, fill='BOTH', weightx=1.0, weighty=1.0) bag.add(swing.JLabel("Setup Code: ", RIGHT)) bag.addRow(swing.JScrollPane(self.execentry), weighty=10.0) bag.add(swing.JLabel("Expression: ", RIGHT)) bag.addRow(self.evalentry, weighty=2.0) bag.add(swing.JLabel("Output: ", RIGHT)) bag.addRow(self.chart, weighty=20.0) bag.add(swing.JLabel("Options: ", RIGHT)) bag.addRow(optionsPanel, weighty=2.0) self.update(None) self.frame.visible = 1 self.frame.size = self.frame.getPreferredSize() self.chooser = swing.JFileChooser() self.chooser.currentDirectory = java.io.File(os.getcwd()) def do_save(self, event=None): self.chooser.rescanCurrentDirectory() returnVal = self.chooser.showSaveDialog(self.frame) if returnVal == APPROVE_OPTION: object = (self.execentry.text, self.evalentry.text, self.chart.style, self.chart.color.RGB, self.colorname.selectedIndex, self.numelements) file = open(os.path.join(self.chooser.currentDirectory.path, self.chooser.selectedFile.name), 'w') pickle.dump(object, file) file.close() def do_load(self, event=None): self.chooser.rescanCurrentDirectory() returnVal = self.chooser.showOpenDialog(self.frame) if returnVal == APPROVE_OPTION: file = open(os.path.join(self.chooser.currentDirectory.path, self.chooser.selectedFile.name)) (setup, each, style, color, colorname, self.numelements) = pickle.load(file) file.close() self.chart.color = java.awt.Color(color) self.colorname.selectedIndex = colorname self.chart.style = style self.execentry.text = setup self.numpoints.selectedIndex = self.sizes.index(self.numelements) self.evalentry.text = each self.update(None) def do_quit(self, event=None): import sys sys.exit(0) def set_color(self, event): self.chart.color = getattr(colors, event.item) self.chart.repaint() def set_numpoints(self, event): self.numelements = event.item self.update(None) def set_filled(self, event): self.chart.style = 'Filled' self.chart.repaint() def set_line(self, event): self.chart.style = 'Line' self.chart.repaint() def update(self, event): context = {} exec self.execentry.text in context each = compile(self.evalentry.text, '<input>', 'eval') numbers = [0]*self.numelements for x in xrange(self.numelements): context['x'] = float(x) numbers[x] = eval(each, context) self.chart.data = numbers if self.chart.style == 'Line': self.line.setSelected(1) else: self.filled.setSelected(1) self.chart.repaint() GUI() The logic of this program is fairly straightforward, and the class and method names make it easy to follow the flow of control. Most of this program could have been written in fairly analogous (but quite a bit longer) Java code. The parts in bold, however, show the power of having Python available: at the top of the module, default values for the Setup and Expression text widgets are defined. The former imports the functions in the math module and defines a function called squarewave . The latter specifies a call to this function, with a specific order parameter (as that parameter grows, the resulting graph looks more and more like a square wave, hence the name of the function). If you have Java, Swing, and JPython installed, feel free to play around with other possibilities for both the Setup and Expression text widgets.
The key asset of using JPython instead of Java in this example is in the update method: it simply calls the standard Python exec statement with the Setup code as an argument, and then calls eval with the compiled version of the Expression code for each coordinate. The user is free to use any part of Python in these text widgets!
JPython is still very much a work in progress; Jim Hugunin is constantly refining the interface between Python and Java and optimizing it. JPython, by being the second implementation of Python, is also forcing Guido van Rossum to decide what aspects of Python are core to the language and what aspects are features of his implementation. Luckily, Jim and Guido seem to be getting along and agreeing on most points.
EAN: 2147483647
Pages: 156