Accessing an Existing Document Workspace
After creating a Document Workspace, you must access it to work on the document. Unless you know specifically where to look, it can be difficult to locate the Document Workspace after you first create it, especially if you created the workspace several days or weeks ago and now don’t remember exactly where the workspace is located. Moreover, if you create a large number of workspaces, it can then become problematic to remember the URL for each workspace.
Having a built-in method for finding workspaces is very helpful when you need to return to them quickly and easily. Word 2007 provides this capability to you.
In this exercise, you will browse to the Document Workspace for ![]() OakTable.docx, which you created in the previous exercise.
OakTable.docx, which you created in the previous exercise.
OPEN the SharePoint site from which you’d like to access an existing Document Workspace. If prompted, type your user name and password, and then click OK.
BE SURE TO verify that you have sufficient permissions to access this workspace. If in doubt, see the Appendix on page 435. Also be sure to complete the exercise earlier in this chapter on creating a Document Workspace.
1. On the Quick Launch, click the Sites link. The All Site Content page is displayed in the Sites and Workspaces view.
2. On the All Site Content page, click the link of the Document Workspace that you would like to open, such as OakTable Workspace.
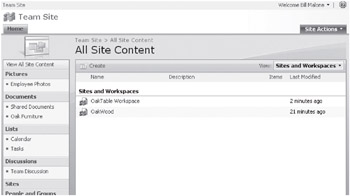
The OakTable Document Workspace appears. You can work with this site as you would any other SharePoint site.
CLOSE the browser.
EAN: N/A
Pages: 201