Investigating Menus
The Mac OS uses menus to present lists of commands or attributes. You can issue a command or put an attribute into effect by choosing it from its menu using the mouse. Menus can take up a lot of space on the screen, so they’re normally hidden except for their titles. When you want to see one, click its title with the mouse.
Choosing a command or attribute generally changes the state of an object. This object may be something you selected in advance, such as some text that you want to make a different size. The object of a menu command may instead be an implicit part of the command, such as displaying a list of general preference settings when you choose the Preferences command from an available menu.
Although you always see menu titles in the menu bar at the top of the screen, menus can also appear outside the menu bar. For example, a pop-up menu may appear inside of a dialog. You can see that these menus are available through the clever display of a distinctive arrow. See Figure 2-7 for an example. In addition, the Mac OS can display contextual menus as a response to a Control-click on a particular object. The options and actions presented in the contextual menu are populated according to what the selected object is.
Using the menu bar
The menus in the menu bar at the top of the screen contain commands that are relevant to the application you are using at the time. The menus may also contain attributes that apply to objects that you work with in the application. Menu titles appear in the menu bar, and you can use the mouse to display one menu at a time beneath its title. Figure 2-5 shows the menu bar as it appears initially in Mac OS X, with the application menu displayed.
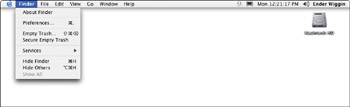
Figure 2-5: The menu bar is a permanent fixture at the top of the screen. Note the application menu’s title shows the name of the active application, in this case Finder.
To use the menu bar, you position the mouse pointer over a menu title and click or press the mouse button. The menu opens beneath the menu title so that you can see the items in it and choose one, if you like.
To choose a menu item, position the pointer over it, highlighting it. Then click the mouse button. The menu item you choose flashes briefly and then the menu fades away. The menu item’s effect is then applied.
Some menus have submenus within them. These menus are known as pullout menus. They are indicated by a distinctive black arrow pointing to the right. When your mouse navigates over a menu the arrow, the pullout menu appears, displaying its options. Figure 2-6 shows a pullout menu at work.
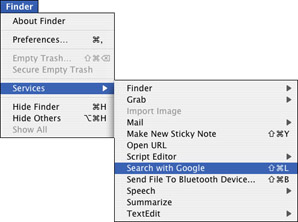
Figure 2-6: Pullout menus are a useful addendum to standard menus.
When a command is not available or applicable to the current circumstances, it is dimmed out. A dimmed item’s text is a faded translucent gray, rather than the normal black solid text. An example of an unavailable command.
In Mac OS X, unlike previous Mac OS versions, an active menu stays open indefinitely until you click again. With a menu displayed, you can leave your finger off the mouse button and move the pointer up and down the menu, highlighting each menu item as the pointer passes over it. You can close a menu without choosing an item from it by clicking the mouse button when the pointer is on the menu’s title or anywhere outside the menu.
While looking at any menu in the menu bar, you can activate a different menu by moving the pointer over the menu’s title. You can click any menu item you see to choose it, or click outside any menu to stop looking at menus in the menu bar.
| Tip | If you’re used to the way Macintosh menus originally worked, you can still use them that way. If you click a menu title and keep holding down the mouse button while moving the pointer, the menu goes away as soon as you release the mouse button. To choose a menu item, just click and hold, move to the menu item, and release. With this method, you click only once, but you have to keep pressing the mouse button. |
The Mac OS has a permanent menu bar at the top of the screen for several reasons. One reason is that a menu bar at the top of the screen is an easy target to hit with the mouse. You can quickly slide the mouse pointer to the top of the screen, where it automatically stops at the menu bar. If the menu bar were at the top of a window in the middle of the screen (as in Microsoft Windows), you would have to take more time to position the pointer carefully over the menu bar.
A second reason is that having a permanent menu bar at the top of the screen gives you a reliable place for every application’s commands. If each window on the screen had its own menu bar, you’d have to think about which one you wanted to use. Of course, Apple’s method can also result in confusion, as users must keep track of which application is active and responding to menu commands.
Understanding standard Mac OS X menus
In most Mac OS X applications, the left side of the menu bar includes several of the following standard menus:
-
Apple: At the left end of the menu bar and has a miniature solid Apple logo for its title (as compared to the six-color striped Apple menu logo in OS 9). Use this menu to get basic information about your Macintosh, change system preference settings, change Dock preference settings, or change the network location. You can also use this menu to open a recently used application or document, or to force applications to quit. In addition, the Apple menu has commands for putting the computer into sleep mode, restarting it, shutting it down, or logging out of your user account.
-
Application menu: Next to the Apple menu and has the name of the application that you are currently using as its title. This menu includes commands that apply to the application as a whole. Use the application menu to get information about the current application, change preference settings, get services from other applications (as described in Chapter 11), hide the current application or all others, or quit the application when you are done using it.
-
File: Next to the application menu and contains commands that affect a whole document (or file), such as New, Open, Close, Save, and Print. Usually, applications that don’t have documents don’t have a File menu. More information on most of these commands is available in Chapter 5; the Print command is covered in Chapter 9.
-
Edit: To the right of the File menu and contains commands that you can use to change a document’s contents, such as Undo, Cut, Copy, Paste, and Select All. Read more about these commands in Chapter 5.
-
Window: Enables you to zoom (maximize) or minimize the active window, or bring all the listed windows in front of windows belonging to other applications. The Window menu lists other windows that belong to the same application and also may have additional commands for window manipulation. Zooming and minimizing windows are discussed later in this Chapter.
-
Help: Gives you access to onscreen help. This menu is located immediately to the right of the last application-specific menu in the menu bar. In some cases, the application may have its own help menu and the OS X Help menu may not be present. If this is true and you want to open the OS X Help, you can either switch to an Apple-made application such as the Finder, or use the keyboard shortcut of the Command-? keys. Chapter 8 has more information on the Help menu.
The right side of the menu bar is typically populated with these system-specific menus:
-
Clock menu: On the right side of the menu bar and has a digital clock or an analog clock as its title. Click this menu to see the current date as well as the time, to switch between digital and analog clocks, and to open the Date & Time pane of the System Preferences application, which is covered in Chapter 13.
-
Sound menu: Normally appears next to the clock in the menu bar and enables you to adjust the computer’s volume. This menu has a speaker icon as its title, and it indicates the current sound level. A setting in the Sound pane of the System Preferences application determines whether the sound menu appears in the menu bar, as described in Chapter 13.
-
AirPort menu: Normally appears if your computer has an AirPort wireless networking card installed. This menu’s title icon shows four arcs (resembling a baseball diamond) that indicate the strength of the wireless network signal. You can use the AirPort menu to join a wireless network, create a wireless network, or turn the AirPort card off and on. You can also use this menu to open the Internet Connect application, which we cover in Chapter 6. Chapter 16 covers AirPort in much greater detail.
Each application may omit some of these menus and may add its own menus on the left side, between the Edit menu and the Help menu. The menus on the right side of the menu bar may appear in a different order, and you can reorganize them according to your preference. In addition, the menu bar may have more icons with menus on the right side of the menu bar. For example, the menu bar may have a modem icon with a menu and a PPPoE icon, each with a menu for monitoring and controlling Internet connections via modem and PPPoE, as described in Chapter 6.
| Tip | Because menu positions are less predictable in Mac OS X than in previous Mac OS versions, be sure to read the menu titles before opening them up! All menus to the right of the application menu may appear in slightly different positions on the menu bar depending on the application you are currently using, because the width of the application menu’s title varies according to the length of the application’s name. If you aren’t careful, you end up searching for Edit commands in the Window menu and vice versa. |
Using pop-up menus
A pop-up menu appears within a dialog or a control palette when you click the pop-up menu’s title. The title may be a text label or an icon, and is marked with a pair of selection arrows to indicate that clicking it displays a pop-up menu. The menu may also be marked with a single arrow pointing to the right. As with the menus in the menu bar, you can only display one pop-up menu at a time. If a pop-up menu is open, it goes away automatically if you click the title of another pop-up menu. Figure 2-7 shows examples of a pop-up menu.
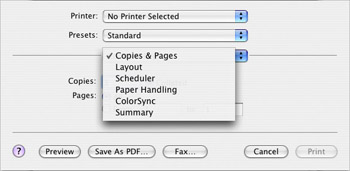
Figure 2-7: An arrowhead marks a pop-up menu in the Print dialog.
Using contextual menus
Rooting through menus to find a particular command isn’t much fun. Wouldn’t it be better if all you saw were relevant commands? That’s the beauty of contextual menus — they offer commands that make sense in a given context. You can display a contextual menu by holding down the Control key while clicking an icon, a window, or some selected text for which you want to choose a command or attribute. The contextual menu lists commands relevant to the item that you Control-click. Figure 2-8 shows an example of a contextual menu for an icon.
You can Control-click one item or a selection of several items. Control-clicking a selection of several items displays a contextual menu of commands that pertain to the whole group. You learn how to make a selection of several items later in this Chapter.
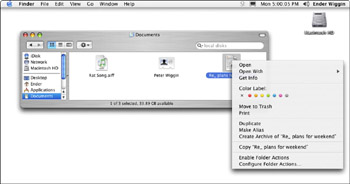
Figure 2-8: Pressing the Control key while clicking an item may display a contextual menu.
| Tip | With a multibutton mouse or trackball, you can display contextual menus by simply pressing the right button. If your multibutton mouse or trackball does not already work this way, you can program it to simulate a Control-click whenever you press the right button. For instructions on programming a multibutton mouse or trackball, see the manufacturer’s documentation. These alternative pointing devices are made by many manufacturers, like Kensington Technology (www.kensington.com/), Logitech (www.logitech.com/), and others. As of yet, Apple does not make a mulitbutton mouse (Don’t ask us why). Before purchasing a multi-button mouse, check with the manufacturer to ensure that Mac OS X supports the device. Third-party multibutton mice are strongly recommended, as a user’s speed and control within the OS improves by consolidating control under one hand. This is especially true with the addition of Expos , which is explored in Chapter 4. |
Menu symbols
A variety of symbols may accompany a menu item. A triangle pointing to the right at the end of an item indicates that the menu has a submenu. An ellipsis (...) at the end of the item name indicates that choosing the item brings up a dialog in which you must supply additional information before the command can be completed. The following list summarizes these symbols and their meanings:
| | Designates an item that is currently selected or an attribute that applies to everything that is currently selected. |
| | Designates an attribute that applies only to some things that are currently selected. |
| | Designates a document that has unsaved changes; some applications use it instead of 3 to designate an attribute that applies to everything that is currently selected. |
| | Designates, in some applications, a window that is minimized in the Dock; designates, in the Classic environment’s application menu, an application that requires your attention. |
| | Designates a menu item with a submenu. |
Other symbols are used to specify keyboard shortcuts for menu items. Pressing a specified combination of keys has the same effect as choosing the menu item. For example, pressing Command-X is equivalent to choosing the Cut command from the Edit menu. The following symbols represent keys:
| z | Represents the Command key |
|
| Represents the Shift key |
| ⌥ | Represents the Option key |
|
| Represents the Control key |
|
| Represents the Delete key |
When you use a keyboard shortcut for a command in a menu, the title of the menu may flash briefly to indicate that the command has been issued. Learning these keyboard shortcuts is critical to improving your control over the OS (and impressing your coworkers).
EAN: 2147483647
Pages: 290