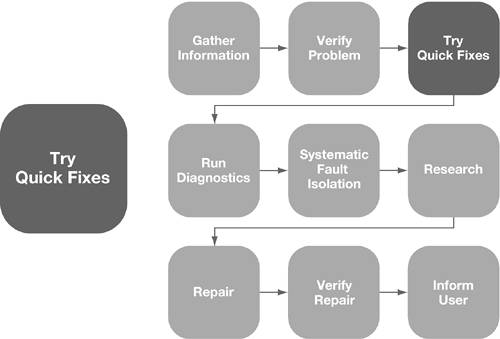Trying Quick Fixes
| An effective troubleshooter quickly and systematically eliminates areas to explore and continually isolates likely solutions. Trying quick fixes is one of the most effective steps in this process.
A quick fix is a repair action that:
NOTE A quick fix is not temporary or substandard. A quick fix is not necessarily the most likely solution to the problem, but because it's easy to perform and takes little time or expense, it's worth trying. Trying quick fixes gives you valuable information about where the problem is not. For convenience, we divide the quick fixes applicable to troubleshooting the operating system into three increasingly invasive levels. NOTE Whether you try a quick fix or some other type of fix, try one at a time so that you know which fix corrected the problem. Trying Quick FixesInnocuousFor software-related problems, there are several quick fixes you can try that do not alter the system (refer to "Mac OS X Quick Fixes" in Appendix A, "Apple General Troubleshooting Flowchart"):
Trying Quick FixesLess InnocuousLess innocuous quick fixes alter the user's system in some minor way. For example:
Trying Quick FixesInvasiveInvasive quick fixes, such as reinstalling the operating system, are more risky, because they alter the computer in some way. Before attempting invasive quick fixes, complete each of the following tasks, as appropriate:
If the problem occurs only with a single application, reinstalling the application may fix the problem. It is possible that key components for the application had been deleted or corrupted. If the computer is having difficulties in the BootROM startup sequence, you may wish to reset the parameter random-access memory (PRAM). Resetting the PRAM will reset any Open Firmware variables that may have been incorrectly entered. Resetting the PRAM also resets the non-volatile random access memory (NVRAM). NOTE Mac OS X does not store as much information in PRAM as Mac OS 9. For more information, refer to Knowledge Base document 86194, "Mac OS X: What's stored in PRAM?" Reset PRAM by pressing Command-Option-P-R during startup until you hear the startup sound twice. To reset NVRAM independently, start into Open Firmware and enter reset-nvram MORE INFO Refer to Knowledge Base document 42642, "'To continue booting, type mac-boot and press return' Message." These changes are invasive in that changes to the system are required and could have repercussions later. For example, resetting NVRAM immediately after a kernel panic erases potentially useful log information. Problem ScenarioQuick FixesAfter you've verified the problem, trying relevant quick fixes can save time and provide more information. Here's an example. A home user is having a problem with his Internet connection. It worked fine yesterday, but today he cannot connect to any sites from Safari. After verifying that he has not made any changes since his connection was working, you have him check network settings. It appears that he is getting a correct IP address and can even communicate between two machines on his home network. Because his local settings seem to be unchanged from yesterday and his home network seems to be working, you have him cycle power to his cable modem. After the cable modem powers up, he is able to connect. While incorrect network settings frequently cause home networking problems, resetting base stations, cable modems, and routers are also common fixes. |
EAN: 2147483647
Pages: 233