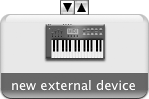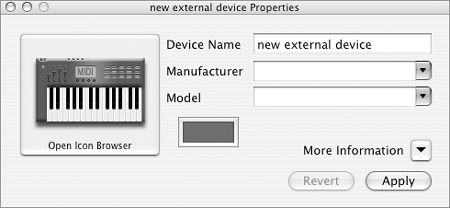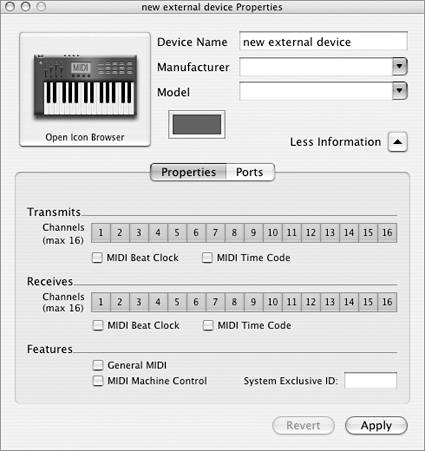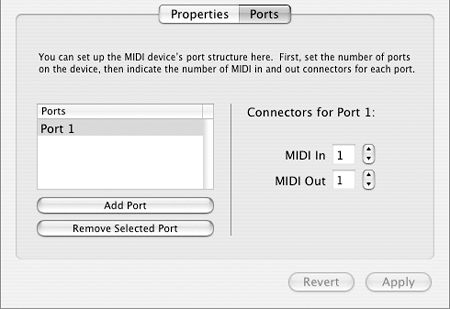Audio MIDI Setup
| Audio MIDI Setup enables you to configure audio and MIDI devices for use with a MIDI music system. It offers two panes of settings:
This section provides a quick overview of Audio MIDI Setup.
To configure audio devices
To configure a MIDI setup
|
EAN: 2147483647
Pages: 301
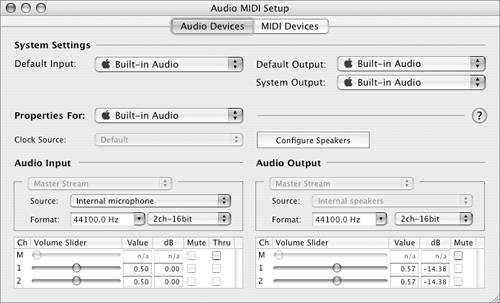
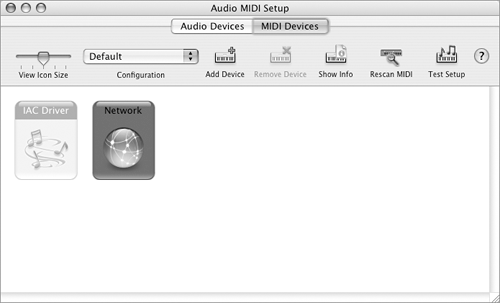
 Tips
Tips