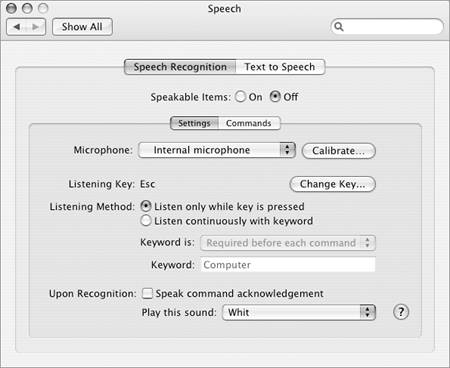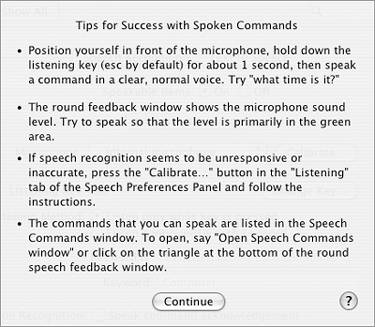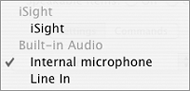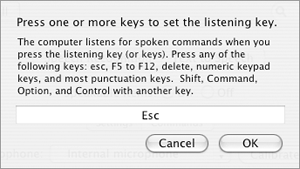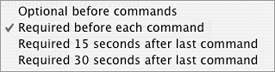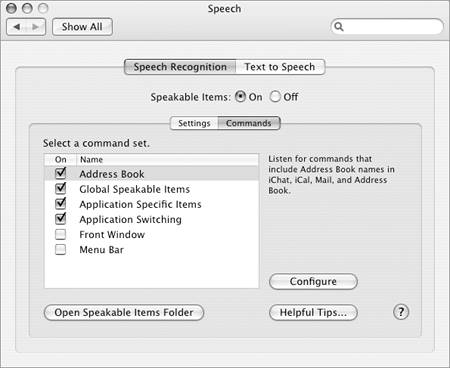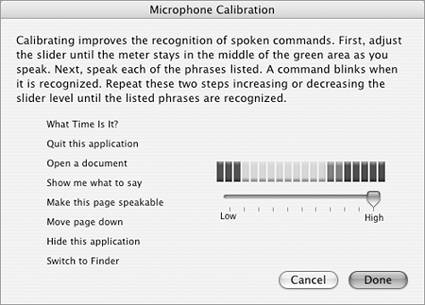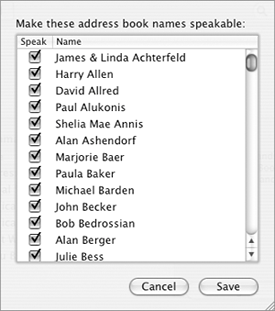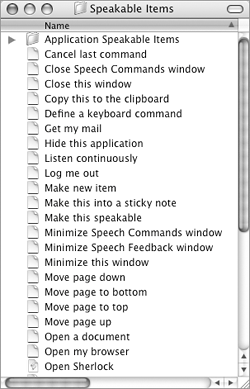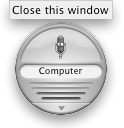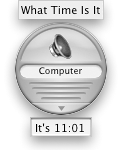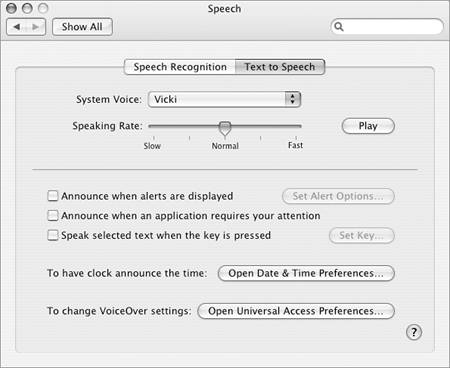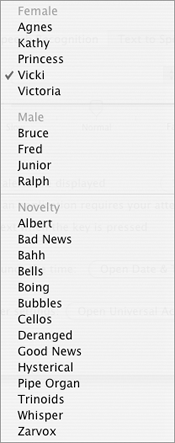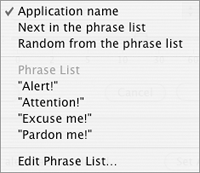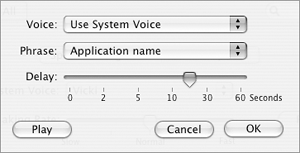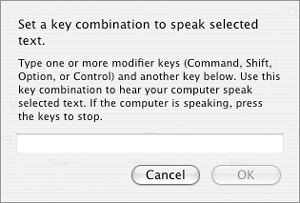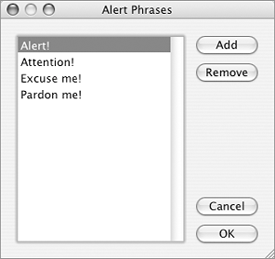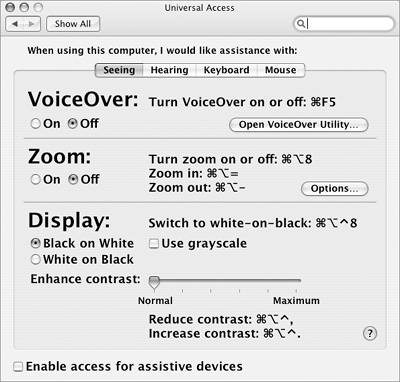| Mac OS X's Speech preferences pane includes two groups of options: In this section, I explain how to set up and use these features.  Tips Tips
Speech recognition requires a sound input device, such as a built-in or external microphone or an iSight camera. The speech recognition feature works best in a relatively quiet work environment.
To enable & configure speech recognition 1. | In the Speech preferences pane, click the Speech Recognition button (Figure 97).
Figure 97. The Settings options for Speech Recognition in the Speech preferences pane. 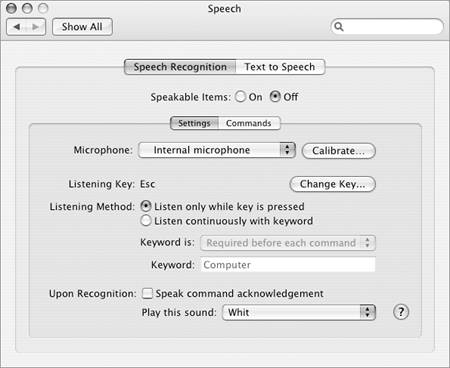
| 2. | Select the On radio button.
| 3. | A dialog sheet may appear with instructions for using Apple Speakable Items (Figure 98). If this is your first time using this feature, read the contents of the dialog and click Continue to dismiss it.
Figure 98. This dialog sheet provides brief instructions for using Apple Speakable Items. 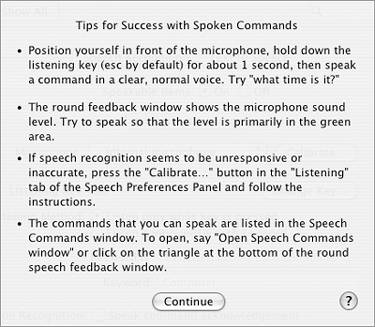
The round Feedback window appears (Figure 99).
Figure 99. The Feedback window. 
| 4. | If necessary, click the Settings button to display its options (Figure 97).
| 5. | Set options and click buttons as desired:
Microphone (Figure 100) is your sound input device. Figure 100. Use this pop-up menu to choose the device you'll use to talk to your computer. 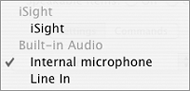
Listening key is the keyboard key you must press to either listen to spoken commands or toggle listening on or off. By default, the key is  . To change the key, click the Change Key button, enter a new key in the dialog that appears (Figure 101), and click OK. . To change the key, click the Change Key button, enter a new key in the dialog that appears (Figure 101), and click OK. Figure 101. Use this dialog to enter a new listening key. 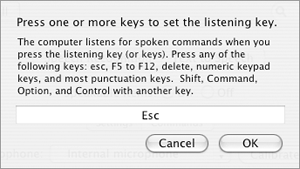
Listening method enables you to select how you want your Mac to listen for commands. Listen only while key is pressed requires you to press the listening key to listen. Listen continuously with keyword tells the computer to listen all the time. If you select this option, you can choose an option from the Keyword is pop-up menu (Figure 102) and enter a keyword for your computer to recognize commands. Figure 102. This pop-up menu enables you to specify how the keyword should be used for listening. 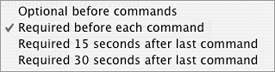
Upon recognition instructs your computer how to acknowledge that it has heard the command. Speak command acknowledgement tells your computer to repeat the command. Play this sound enables you to choose a sound for acknowledgement.
| 6. | Click the Commands button to display its options (Figure 103).
Figure 103. The Commands options for Speech Recognition in the Speech preferences pane. 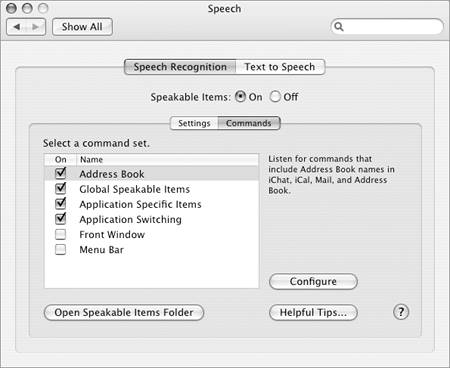
| 7. | Turn on the check box beside each command set you want your computer to recognize.
|
 Tips Tips
An external microphoneespecially one on a headsetwill work more reliably than a built-in microphone, such as the one on the front of the computer. Clicking the Calibrate button in the Settings pane (Figure 97) displays a dialog like the one in Figure 104, which you can use to test and adjust microphone volume. Figure 104. This dialog enables you to test and adjust the microphone volume. 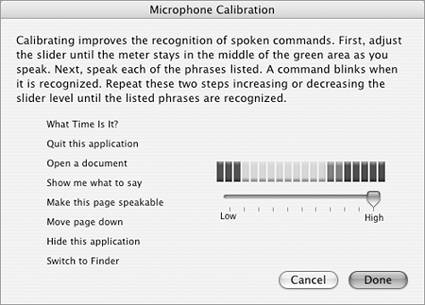
For best results, either set the Listening method to Listen only while key is pressed or require the computer name before each spoken command. Otherwise, your computer could interpret background noise and conversations as commands. The description of a command set appears in the Commands pane when you select the command set in the list (Figure 103). You can set options for some command sets. Select the command set in the Commands pane (Figure 103) and click the Configure button. A dialog appears with options you can set (Figure 105). Figure 105. This example shows how you can configure the Address Book command set to recognize just certain people in your Address Book. 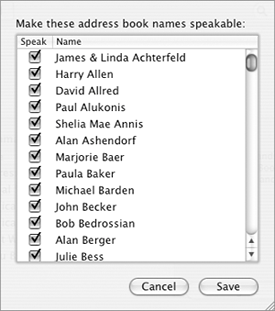
Clicking the Open Speakable Items folder button in the Commands pane (Figure 103) opens a Finder window that includes all Speakable Items commands Mac OS X can recognize (Figure 106). Figure 106. The contents of the Speakable Items folder. 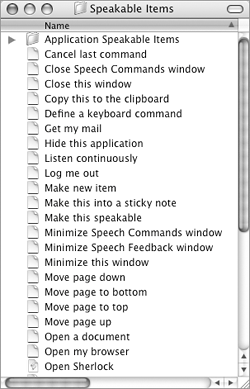
Each user has his or her own Speakable Items folder, which can be found at /Users/username/Library/Speech/ Speakable Items.
To use Speakable Items 1. | If your computer is configured to listen with a listening key, hold down the listening key and speak the command you want your computer to perform.
or
If your computer is configured to listen continuously, speak the command you want your computer to perform. If the keyword is required before or after the command, be sure to include it.
| 2. | If your computer understands the command, it will acknowledge it with voice and/or sound and the command will appear above the Feedback window (Figure 107). The command is executed (if possible).
Figure 107. When your computer recognizes a spoken command, the command appears above the Feedback window. 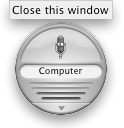
or
If your computer did not understand the command, nothing happens. Wait a moment and try again.
|
 Tips Tips
The Speakable Items folder (Figure 106) contains preprogrammed Speakable Items. Each file corresponds to a command. Say the file name to issue the command. The Application Speakable Items folder inside the Speakable Items folder (Figure 106) contains Speakable Items commands that work in specific applications. If it is not possible to execute a command, nothing will happen after the command appears above the Feedback window. For example, if you use the "Close this window" command and no window is active, nothing will happen. If the command you issued results in feedback (for example, the "What Time Is It?" command) and you set up speech recognition to speak feedback, your computer displays (Figure 108) and speaks the results of the command. Figure 108. When a command has feedback, the response appears beneath the Feedback window. 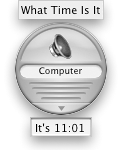
To add a Speakable Item, use AppleScript to create a script for the command. Save the script as a compiled script in the appropriate location in the Speakable Items folder. Be sure to name the script with the words you want to use to issue the command. AppleScript is discussed in Chapter 20.
To set Text to Speech options 1. | In the Speech preferences pane, click the Text to Speech button (Figure 109).
Figure 109. The Text to Speech options of the Speech preferences pane. 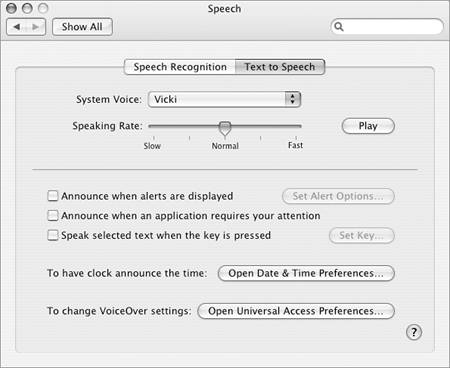
| 2. | Select one of the voices in the System Voice list (Figure 110).
Figure 110. Mac OS X comes preconfigured with these voices. (I bet you didn't know so many people were living inside your computer, waiting to talk to you.) 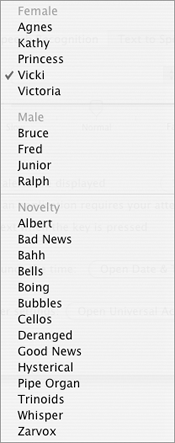
| 3. | To change the speed at which the voice speaks, use the Speaking Rate slider.
| 4. | To test the settings, click the Play button.
| 5. | To speak alerts, turn on the Announce when alerts are displayed check box. Then click the Set Alert Options button, set options in the dialog that appears (Figure 111), and click OK:
Voice enables you to choose the System Voice or another voice. Phrase (Figure 112) is text that should be spoken before the alert. Figure 112. As this pop-up menu indicates, your computer can be very polite when it tells you about alerts. 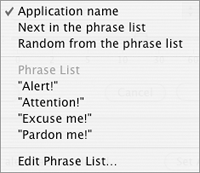
Delay is the amount of time that should elapse between when the dialog appears and the alert is spoken. Use the slider to set the delay.
Figure 111. Use this dialog to set options for the way your computer speaks alert items. 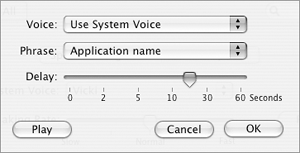
| 6. | To get a verbal alert when an application needs your attention, turn on the Announce when application requires your attention check box. (Normally, the icon for an application needing attention bounces in the Dock.)
| 7. | To have your computer speak selected text, turn on the Speak selected text when the key is pressed check box. Then use the dialog sheet that appears (Figure 113) to press the keystroke you want to use to speak or stop speaking selected text and click OK. You can change the keystroke by clicking the Set Key button to display this dialog sheet again.
Figure 113. Use this dialog sheet to specify a keystroke that will speak or stop speaking selected text. 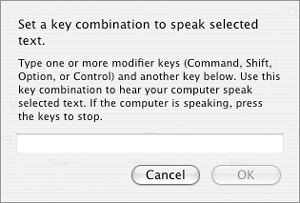
|
 Tips Tips
As you try some of the voices, you'll see that the novelty voices are more fun than practical. The settings you make in the Text to Speech pane affect any application that can speak text. In step 5, you can choose Edit Phrase List from the Phrase pop-up menu (Figure 112) to display the Alert Phrases dialog (Figure 114). Click the Add or Remove buttons to add a new phrase or remove a selected one. When you're finished, click OK to save your changes. Figure 114. You can customize the way your computer alerts you by editing the Alert Phrases it uses. 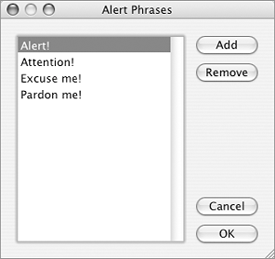
To speak the time, click the Open Date & Time Preferences button. This displays the Date & Time preferences pane. Click the Clock button and set Announce the time options (Figure 27). I tell you about the Date & Time preferences pane earlier in this chapter. To change VoiceOver settings, click the Open Universal Access Preferences button. This displays the Seeing options of the Universal Access preferences pane (Figure 117), which I discuss later in this chapter. I tell you about VoiceOver in Chapter 22. Figure 117. The Seeing pane of the Universal Access preferences pane. Why is the text so big here? Because people who need this feature need it because they have trouble seeing. 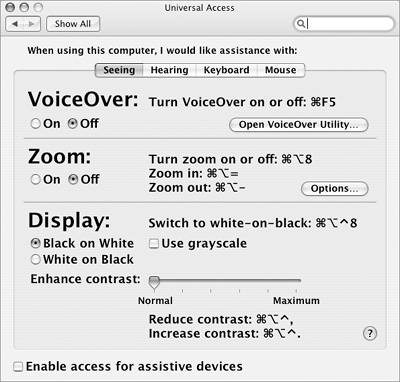
|
 Tips
Tips