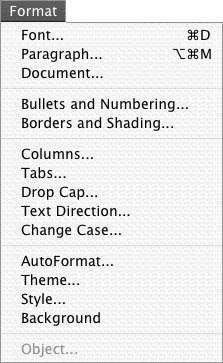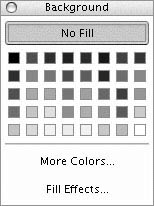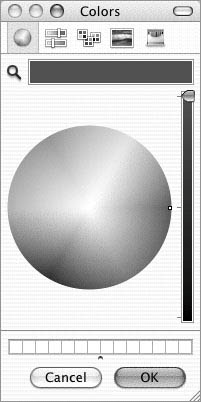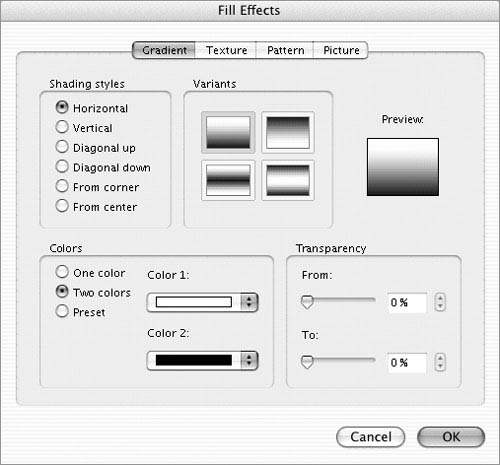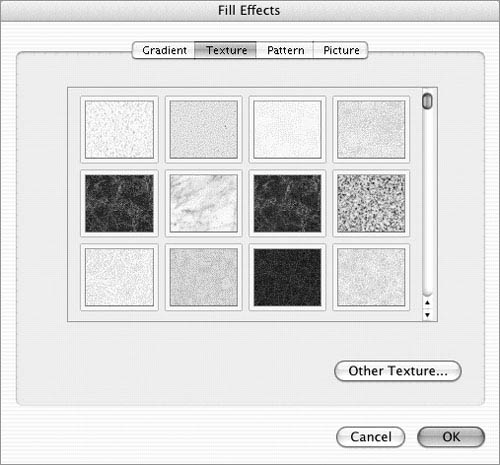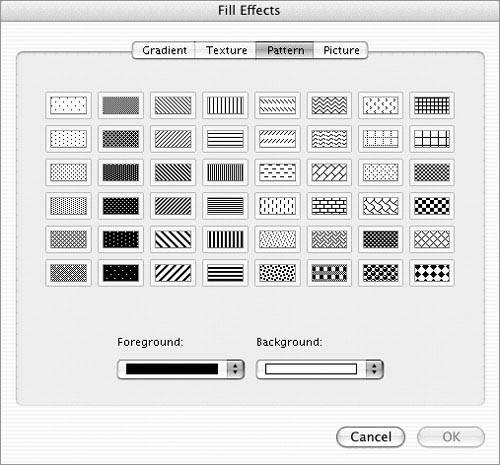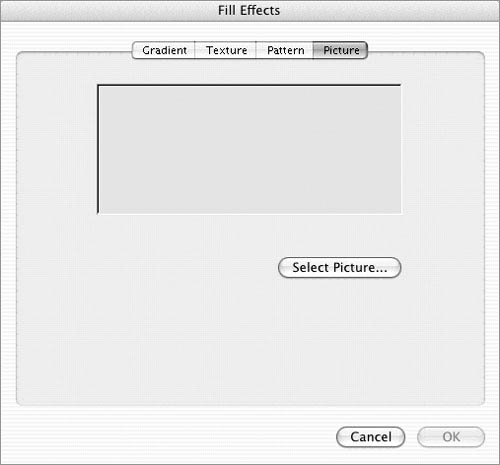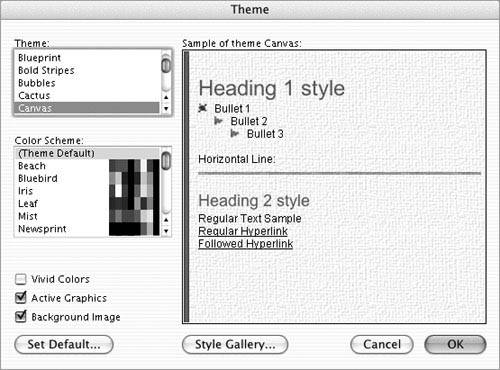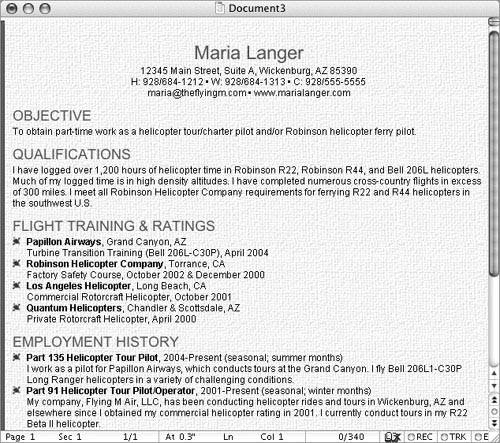Formatting Web Pages
| You format text on a Web page the same way you format text in any other Word document: by using the Formatting Palette, Format menu commands with their related dialogs, and shortcut keys. Chapters 3 and 4 provide details about Word's formatting features. Although the font and paragraph formatting techniques are the same for Web pages as they are for regular Word documents, there are two options that are especially useful for Web pages:
To set the page background color
To set the page background pattern or picture
To remove a page background color, pattern, or picture
To set the page theme
|
EAN: N/A
Pages: 199
 Tip
Tip