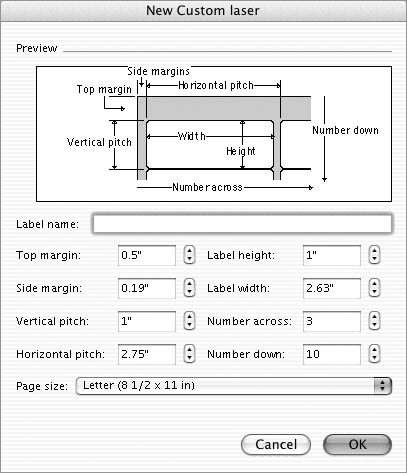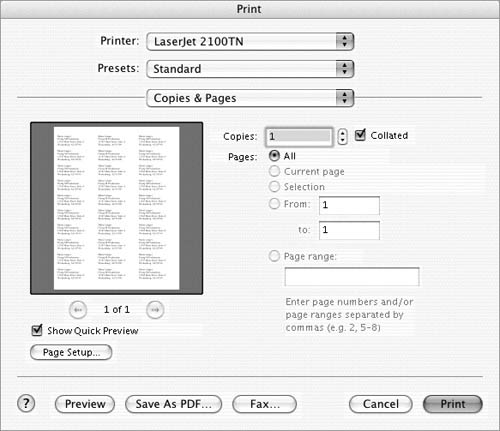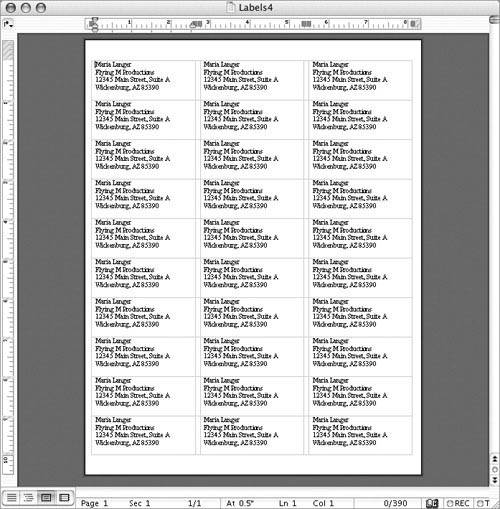Creating Labels
| In Word, you create labels with the Labels dialog (Figure 12). This dialog enables you to set up labels by entering the address that should appear on the label and the number of labels that should be printed. You can also use the Label Options dialog to set additional options for the type of label you want to print. Figure 12. The Labels dialog. Once you have set options for a label, you can either print it immediately or save it as a new document so it can be printed later. To set up labels
To print labels
To save the labels as a new document
|
EAN: N/A
Pages: 199
- Article 240 Overcurrent Protection
- Article 388 Surface Nonmetallic Raceways
- Example No. D2(b) Optional Calculation for One-Family Dwelling, Air Conditioning Larger than Heating [See 220.82(A) and 220.82(C)]
- Example No. D9 Feeder Ampacity Determination for Generator Field Control
- Example No. D10 Feeder Ampacity Determination for Adjustable-Speed Drive Control [See 215.2, 430.24, 620.13, 620.14, 620.61, Tables 430.22(E), and 620.14]
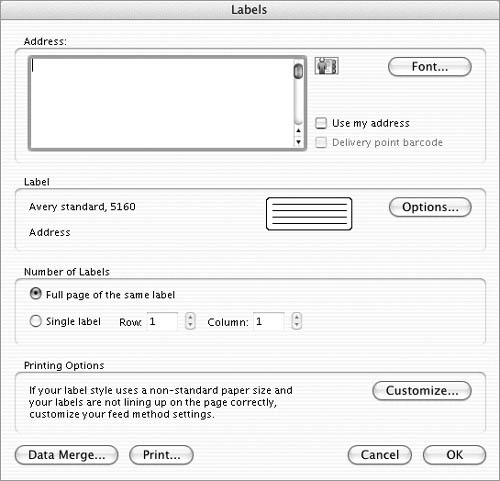
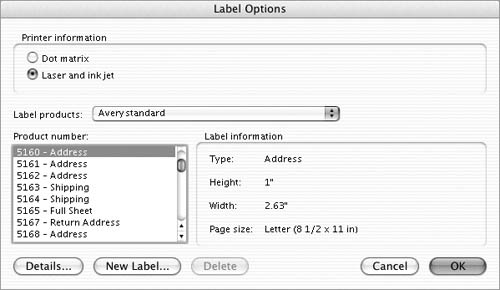

 Tips
Tips