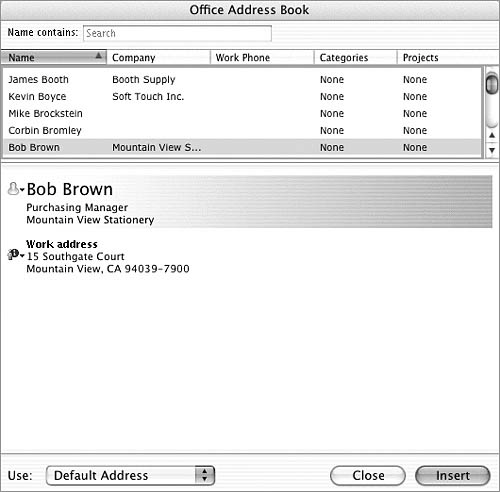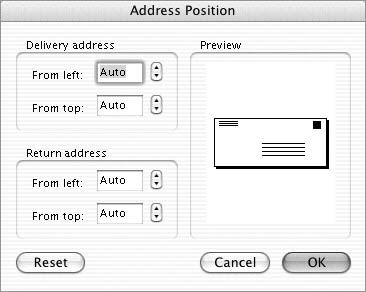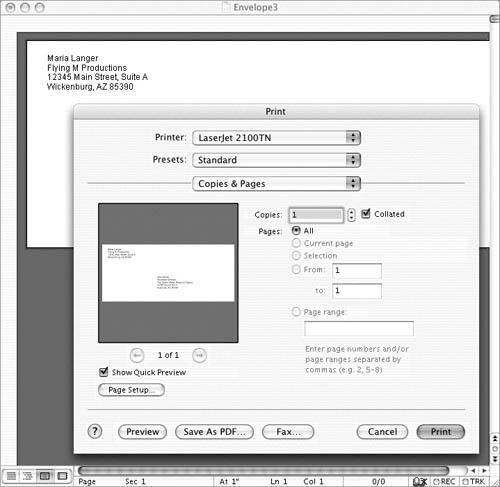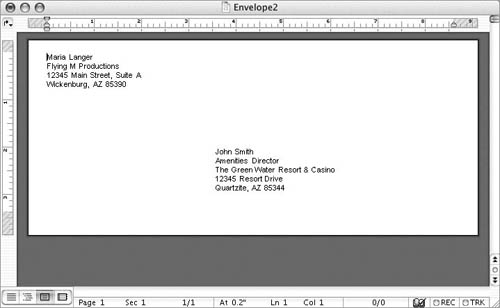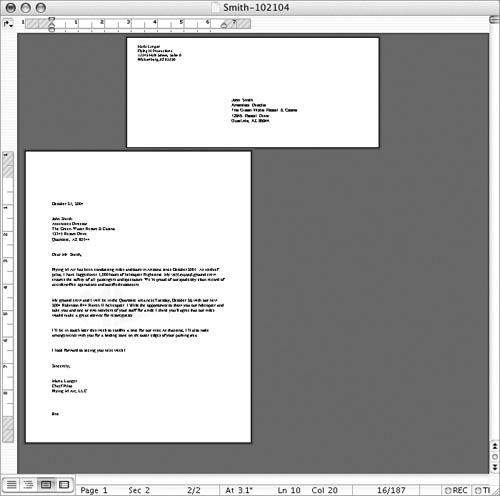| In Word, you create an envelope with the Envelope dialog (Figure 2). This dialog enables you to provide several pieces of information: Delivery address is the address the envelope will be mailed to. Return address is the address that appears in the upper-left corner of the envelope. You can use your own address, specify another address, or omit the address entirely. Printing Options are the settings your printer uses to print envelopes, including Page Setup options that determine envelope size and feed direction.
Once you have set options for an envelope, you can either print it immediately, create a new document for the envelope, or add it to the currently active document. To set up an envelope 1. | Choose Tools > Envelopes (Figure 1) to display the Envelope dialog (Figure 2).
Figure 1. Word's Tools menu includes commands for accessing its Envelopes and Labels features. 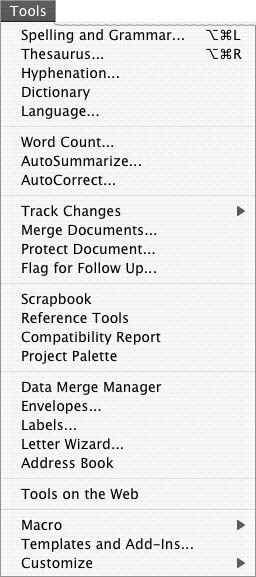
Figure 2. The Envelope dialog. 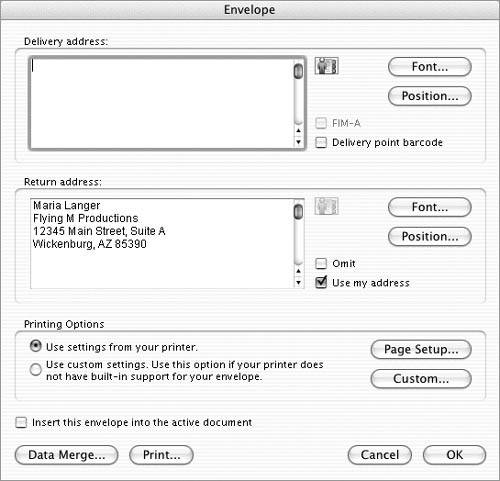
| 2. | Enter the name and address of the person to whom the envelope should be addressed in the Delivery address box.
| 3. | If desired, enter a return address in the Return address box.
or
To create an envelope without a return address, turn on the Omit check box. This omits the return address from the envelope, even if one appears in the Return address box.
| 4. | To modify the font settings for either address, click the Font button beside the address to display the Font dialog (Figure 3). Set options as desired and click OK.
Figure 3. The Font dialog enables you to customize address font settings. 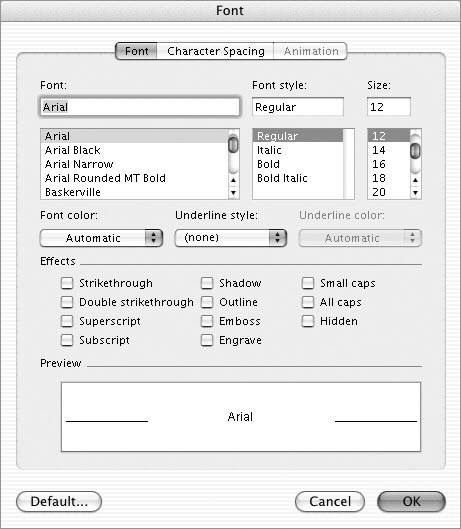
| 5. | Click Page Setup to display the Page Setup dialog (Figure 4).
Figure 4. Use the Page Setup dialog to set printer and envelope options. 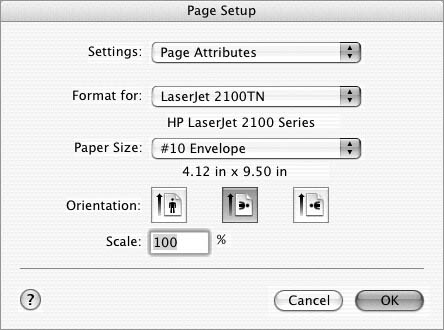
| 6. | Choose the printer you will print the envelope on from the Format for popup menu. This menu will include all printers you have set up for access by your computer.
| 7. | Choose an envelope size from the Paper Size pop-up menu (Figure 5). This menu includes all paper sizes supported by your printer.
Figure 5. The Paper Size popup menu includes standard envelope sizes. 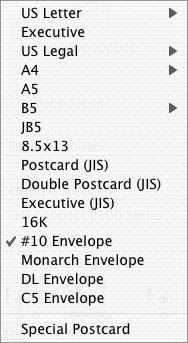
| 8. | Click an Orientation option to specify how the envelope will be fed into the printer.
| 9. | Click OK to save Page Setup options and return to the Envelope dialog.
| 10. | Click OK to save your settings and dismiss the Envelope dialog.
|
 Tips Tips
In step 1, you cannot choose the Envelopes command unless a document window is open. If you are creating an envelope for a letter in the active document window, the Delivery address may be filled in based on the inside address of the letter (Figure 6). You can "help" Word enter the correct address by selecting the recipient's address before opening the Envelope dialog. Figure 6. When you create an envelope for a letter, Word is usually "smart" enough to fill in the delivery address for you. 
In steps 2 and 3, you can click the Address Book button beside the address box to display the Office Address Book dialog (Figure 7). Select the name of the person you want to appear in the address box and click Insert to enter the name and address in the box. Figure 7. Use the Office Address Book dialog to insert one of your Entourage contacts into an address box. 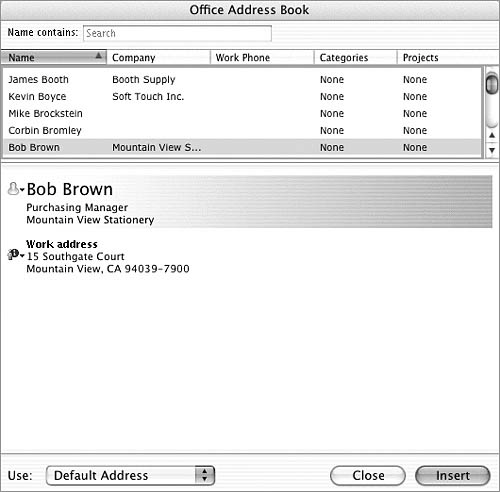
To include a postal barcode on the envelope, after step 2, turn on the Delivery point barcode check box. You can then turn on the FIM-A check box to add additional postal coding to the envelope. In step 3, turning on the Use my address check box enters your name and address (as recorded in Word's User preferences) in the Return address box. I tell you more about User preferences in Chapter 20. To override Word's automatic positioning of addresses, click the Position button beside an address box to display the Address Position dialog (Figure 8). Enter measurements in the From left and From top text boxes for the address you want to move and click OK. Figure 8. You can fine-tune an address position with this dialog. 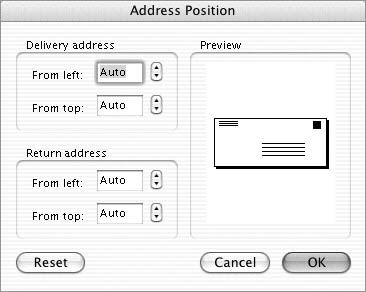
You can save font formatting changes as default settings by clicking the Default button in the Font dialog (Figure 3). Font formatting is covered in detail in Chapter 3.
To print an envelope 1. | Set up the envelope as instructed on the previous two pages.
| 2. | Click the Print button in the Envelope dialog (Figure 2).
Word creates a document for the envelope and displays the Print dialog (Figure 9).
Figure 9. Word creates an envelope document and displays the Print dialog so you can print it. 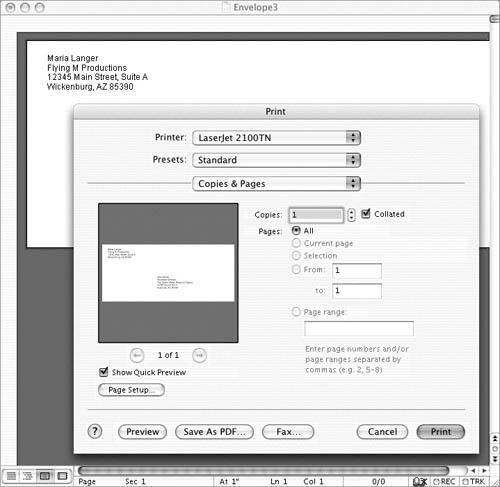
| 3. | Use the Print dialog to set final print options.
| 4. | Click Print.
Word prints the envelope.
|
 Tip Tip
To save the envelope 1. | Set up the envelope as instructed on the previous two pages.
| 2. | Click OK.
Word creates a new document for the envelope (Figure 10).
Figure 10. An envelope document. 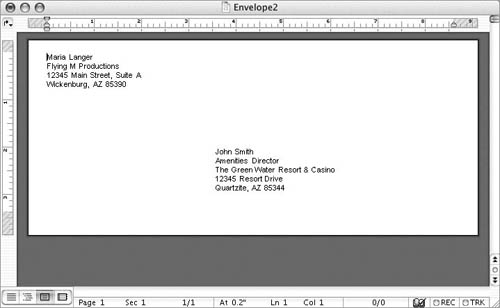
|
 Tip Tip
|
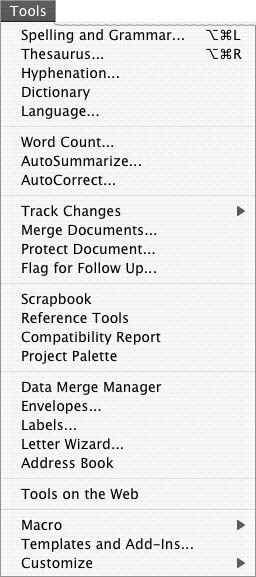
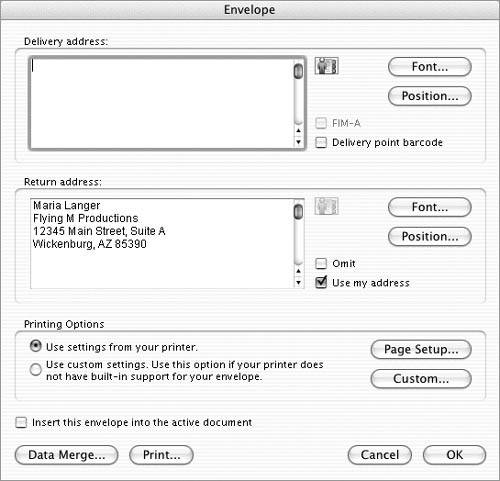
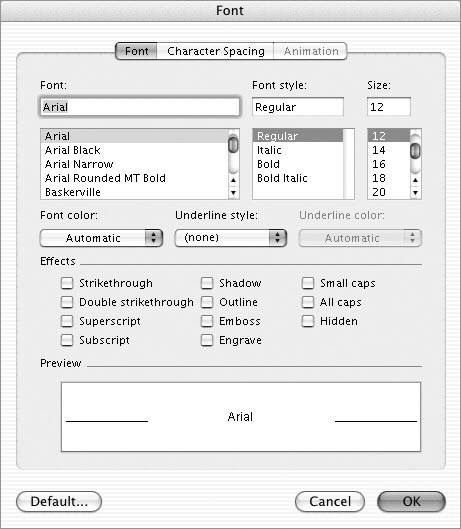
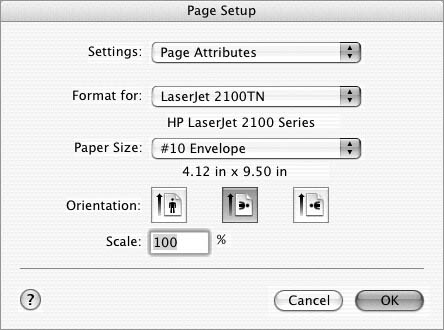
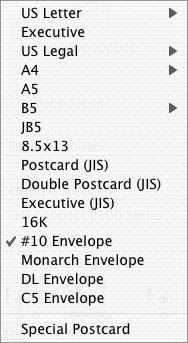
 Tips
Tips