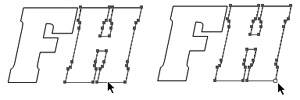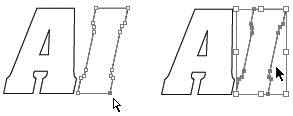Healthy Jogging: Drawing and Editing Paths
| As in FreeHand, productive and efficient drawing with the Pen tool in Illustrator involves frequent movements of anchor points and direction handles as you proceed. And this is where the FreeHand user stumbles. Surprisingly, the stumbling block is not so much due to Pen tool differences, but more because of Illustrator's fundamentally different approaches toward tools, the simple matter of selection, and the definitions of parts of a path. Proficient FreeHand users draw paths efficiently by repeatedly switching back and forth between two basic operations: adding segments with the Pen, and adjusting the paths, segments, points, and handles with a selection tool. This oft-repeated process involves the Pen and the Pointer. Proficient Illustrator users do the same thingalternately adding segments and selecting subparts of the pathbut doing so involves more tools. Depending upon the habits you develop in Illustrator, it can involve the Pen, the Selection, the Direct Selection, the Group Selection, and the Convert Anchor Point tool. In addition to dealing with the more numerous individual tools in Illustrator, the FreeHand user must simultaneously adapt to a reversal of "selection direction" as he manipulates paths and their subparts. As we'll see, for a number of reasons intrinsic to the principles of its interface, Illustrator's path selection moves generally from deeper to shallower (or, specific to general) as opposed to FreeHand's shallower to deeper (general to specific) approach. Furthermore, the common selection routines in Illustrator are described as more segment-oriented whereas FreeHand's are more decidedly points-oriented. To the FreeHand-accustomed user, it is much like learning to drive a manual transmission and to back a trailer at the same time. Understandably, it is at first a very disorienting endeavor, requiring conscious effort with every turn of the wheel, every slip of the clutch. But after a little studied practice at a few narrow boat ramps, it becomes a natural mind shift. Let's examine these underlying differences more closely to help you avoid launching your car into the lake. Multiple Tools, Not Multiple ClicksYou've heard it said (and probably said it yourself) for years: FreeHand does with one selection tool what Illustrator requires two for. We wish it were that simple. If you take nothing else away from this discussion, be sure to get this one down pat: Illustrator does with individual tools what FreeHand does with consecutive clicks of a single tool. This deceptively subtle difference is at the very core of much of the frustration and confusion you feel while drawing paths in Illustrator. In FreeHand, consecutive clicks on the same part of a path with the same selection tool dig deeper, enabling you to manipulate the path's subparts. For example, the first click of the Pointer directly on a segment of an unselected path selects the path. Another click selects the segment (Figure B.12). Figure B.12. In FreeHand, click once with the Pointer to select the path; click again to subselect a point. This does not occur in Illustrator. A tool changewhether you make it by actually picking a different tool or by momentarily invoking it with a modifier keyis required to select at a different "object depth." The net result is that drawing paths with the Pen tool in Illustrator involves more tools (Figure B.13). Figure B.13. In Illustrator, the Direct Selection tool goes right to the point (or segment, depending on where you clicked the path). You can click all day long with the black Selection tool, but it will never direct select a subpart of the path. (Modifier keys can switch you to the other pointer, but we'll get into that later.) Here's a little history: From its beginning, and for most of its years, FreeHand had but one selection tool (the black Pointer). To select a path, you clicked it with the Pointer. Then, to select a point on that path, you clicked again on the point. Then, to select a retracted handle "within" that point, you pressed Option (Alt) to tell the pointer to "dig deeper still," and then you simply dragged it out. (If both handles were retracted, the first one dragged out was the outgoing handle; this was followed by the incoming handle if you dragged again). Meanwhile, Illustrator had its two pointers: The "normal" black-filled Selection tool was primarily for selecting whole objects and their bounding boxes. The white filled Direct Selection tool was primarily for selecting the subparts of pathspoints and segments. Then, in version 9, FreeHand acquired its own hollow pointer, the Subselect tool. This was a direct accommodation to the habits and expectations of Illustrator users. But there was a fundamental difference. FreeHand's Subselect tool did not actually add any functionality. Anything that it could select could still be just as easily selected with the original black Pointer, and most experienced FreeHand users simply ignored the new tool (and most still do to this day). In still later versions of FreeHand, certain esoteric responsibilities have been assigned to the Subselect tool to help it earn its keep (having to do with new features, such as the special control handles of the live basic shape objects). This is a quite recent development, and we dare say that all but newcomers to FreeHand still ignore the Subselect tool except for those new feature purposes. And regardless, the fact remains that both the Pointer and the Subselect tool in FreeHand can select all parts of a pathsegments, points, or handles. The salient point here is this: While you are drawing paths in FreeHand, you only need one selection tool working in conjunction with the Pen. In Illustrator, that is not so. This in turn involves the memorization of more (and more complicated) keyboard shortcuts to switch between the more numerous tools. You will hear some long-time Illustrator users claim to rely entirely upon Illustrator's Direct Selection tool and to absolutely never ever use the "normal" black one. That may or may not be true, but the fact is, if you only use the Direct Selection tool in Illustrator, certain very common selection conveniences (such as those associated with bounding-box related manipulations) will be sacrificed. And if you do ever use the black Selection tool, its mere existence can get in the way while you are drawing paths. Further complicating matters, a third "selection" tool is required for accessing retracted handles, as we shall examine momentarily. "Soft" Mode Change vs. "Hard" Tool SwitchYou may remember that when FreeHand acquired its Subselect pointer, the various cursor icons were shuffled, too. The long-established Option (Alt) keyboard modifier of the Pointer now changes the cursor icon to that of the newfangled Subselect pointer. But this is a fairly recent development, and it represents only a visual change, not a functional one. Because the actual behavior is the same as before the extra pointer appeared, many, if not most, FreeHand users still think of the Option (Alt) modifier as a momentary mode change of the current tool (reinforced by the fact that the same key is used to make similar mode changes for other tools), not as a hard switch to an entirely different tool. In Illustrator, although some of the modifier key presses are indeed momentary, both the general interface and the facts of the matter just discussed result in the opposite sensation. The user impression is more often that of making an actual switch to a different tool. The FreeHand user new to Illustrator struggles with reconciling this difference when a behavior he is trying to understand as a mode change turns out to be an actual change of tools. "Bottoms Up" SelectionPress the Direct Selection tool in Illustrator's main Toolbox to extend its flyout palette, and you'll see another one with a plus sign (+) next to it. That's the Group Selection tool. As we've seen, pressing Option (Alt) when Illustrator's Direct Selection tool is in hand does not invoke the Convert Anchor Point tool to allow you to dig deeper and drag out a handle. Instead, pressing Option (Alt) momentarily switches to that mysterious third pointer, the Group Selection tool, which digs shallower, not deeper. That is, it selects the whole path. Note that the same modifier key, Option (Alt), is used in both FreeHand and Illustrator to change the depth of the primary selection tool. But as we've now seen, the depth change is in opposite directions. Add to this what we now know about Illustrator's two pointers. For most FreeHand users, the primary selection pointer is the black one. For most intermediate-to-advanced Illustrator users, the primary selection tool is the hollow one. This is of much greater significance than merely the color of the pointer. In practice, it translates to this: In FreeHand, the customary selection routine starts with the black pointer in hand, and subsequent clicks, sometimes augmented with modifier keys, generally progress from general to specific (object to path to point to handle). In Illustrator, the more common "advanced" selection routine starts with the Direct Pointer in hand. As soon as you make the first click with this tool on a path at which you are already at the deepest level; the point or the segment you clicked is already selected. Sequential clicks using modifier keys, progress from specific to general (point or segment to path to group). Note that this is different even from the behavior of Free-Hand's Illustratorish Subselect pointer. The first click of an unselected path with FreeHand's white pointer does not subselect the segment; you click again to do that. So to review: How do you select a whole path when you have the Direct Selection tool in hand? Press Option (Alt) and click the path. This momentarily invokes the Group Selection tool, telling Illustrator to select up a level to the whole path. In fact, if the path happens to be part of a group or a compound path, another click with the Group Selection tool selects up to the group or compound object level. Understanding Path Handling ConventionsHere is a list of some of the behavioral differences you'll encounter. Some are conceptually puzzling at first, and these we will explore more fully shortly. Others are merely differences in interface conventions:
By now it should be abundantly clear that, despite the facts that Illustrator and FreeHand create and manipulate the same kinds of paths and that corresponding tools and commands (often even with the same names) can be found, performing even the most common tasks can require quite different thought processes. Clearly, the conventional wisdom approach of merely searching for and locating corresponding tools is not the path to Illustrator proficiency, but to Illustrator frustration. When commands so basic as pressing the Delete key yields such radically different results, the feature-by-feature details of it all are too numerous to memorize by rote. You have to concentrate on discovering Illustrator's different set of underlying principles and learn to think the way Illustrator does. Whenever you encounter one of those frustratingly unexpected results, take a moment to move over to the side of the Artboard, draw a simple path, and perform the operation on it until you understand what is going on. Taking a little time to do that pays off big. Deleting and Adding PointsAs we've seen, merely selecting a point and pressing Delete does not delete just the point, but its associated segment(s) as well. Consequently, Illustrator does not provide a way to eliminate a bunch of selected points at once without simultaneously breaking the paths by removing segments. Similar to FreeHand, Illustrator Pen tool has an auto-add and auto-delete behavior. Unlike Freehand, and in keeping with Illustrator's propensity toward tools, tools, and more tools, the cursor icons that appear when you're using this feature are actual separate toolsthe Add Anchor Point tool and the Delete Anchor Point tool live in their own slots in the Pen tool's cluster in the main Toolbox. When the auto-add and delete setting is on, it only affects selected pathsusually the one you are drawing at the time. If several paths are selected, adding or deleting a point on one deselects the other paths. Merging PathsYou've drawn an open path with the Pen and deselected it in order to start a new path, which you know will have a different stroke weight, color, or other attribute. You want the new path to snap to and begin at the same place where one of the pre-existing paths starts or ends. When you click, Illustrator assumes thateven though the pre-existing path is not selectedyou don't mean to start a new path, but you want to continue adding segments to the existing one. Illustrator provides a clumsy workaround for this. To prevent this dyslexic mind-reading behavior of the Pen, mouse down somewhere beyond the snap distance of the pre-existing path's end, press the Spacebar, drag the cursor to the endpoint, and only then mouse up. Then continue placing the points of your new path. Joining and Closing PathsInexplicably, after all these years, Illustrator still does not allow you to select a bunch of open paths and issue a Join command to connect them end to end. To join paths in Illustrator, you must direct select the endpoints to tell Illustrator which ends of the paths you want connected, and you must do this two points at a time. This can be very tedious. Often, if the two ends you are trying to join are in close proximity, dragging a selection marquee around the endpoints is easier than Shift-clicking them individually. However, if there are additional points near either of the endpoints, you will direct select them also and the Join command will fail with an annoying dialog. (Check the Don't Show Again button and thereafter you'll just get a system beep when a Join command doesn't work.) Illustrator's Join command is also used to close an open path, but again, it only works on one path at a time.
Selecting Through ObjectsIllustrator provides no less than three different ways to select objects underneath others, and unfortunately none of them works as quickly or simply as FreeHand's keyboard modifier that allows you to cycle through the objects under the cursor. In Illustrator, Ctrl-click (right-click) to invoke the contextual menu and you'll find options for Select Next Item Above/Below. Similar commands are in the Select Menu and are available as keyboard shortcuts. The operative word here is "similar," because the menu and keyboard methods do not select the next/previous object where you clicked, but in the object stacking order, regardless of where it appears in the document. Cutting PathsIllustrator's Knife tool (it's grouped with the Scissors tool) works much like FreeHand's (drag for freeform cuts; Option (Alt) drag for straight cuts) with one crippling exception: It fails to cut open unfilled paths. This makes it useless for common tasks such as neatly trimming off a bunch of roads at the border of a map. For cutting open unfilled paths, you must resort to other means, such as tediously clicking each path with the Scissors tool.
Note that the failure affects unfilled open paths. This is initially confusing to FreeHand users because the Knife will indeed cut across an open path if it is filled, and as we've already noted, Illustrator allows open paths to have fills, contrary to most FreeHand experience. Also, be careful not to confuse the Knife tool with the Slice tool, which is used for making image slices for optimizing web-based images. The Slice Tool icon looks more like an Xacto knife. CloningThere is no explicit clone command in Illustrator. Illustrator users typically use Copy, followed by Command-F (Ctrtl-F) for Paste In Front or Command-B (Ctrl-B) for Paste In Back for this purpose. Doing this by means of the keyboard shortcuts makes it reasonably quick and easy, though, so it's really not as serious an omission. ReversingFreeHand users are accustomed to being able to reverse the direction of any path or subpath at any time by choosing the Modify > Alter Path > Reverse Path command. Illustrator has a pair of Reverse Path buttons in the Attributes palette, but these only work on closed subpaths of compound paths. To reverse open paths or subpaths, most users just click the start end with the Pen tool. The auto-join behavior of the Pen thinks you want to start adding segments from that endpoint, and therefore reverses the path. Of course, this means having to reverse each path individually; you can't reverse several paths at once, as FreeHand's command can. |
EAN: 2147483647
Pages: 147