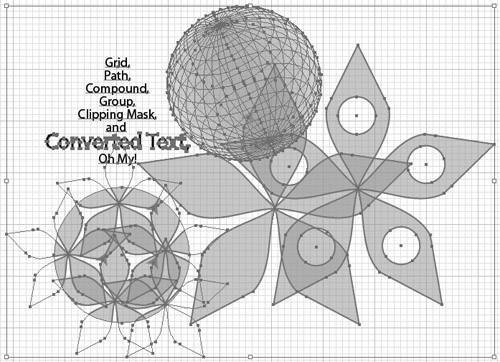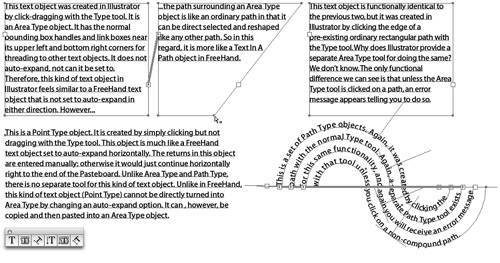Walk This Way: Working with Objects
| Differences exist between the way FreeHand and Illustrator let you know what is selected, and this can be quite disorienting. In FreeHand, the edges and points of selected simple paths display. All other objects, such as groups, compound paths, live special shape objects (ellipses, rectangles, etc.), blends, and clip paths display four corner handles of their bounding boxes when selected in their entirety. These handles are usually used to scale the object by dragging. Illustrator highlights selected simple paths in the same fashion. But that's also how they display regardless of whether they are part of a group, a compound path, or even if they are masked by a clipping path. This is particularly disconcerting in regard to clipping paths because the edges of the entire clipped contents display, not just the portions inside the clipping paths (Figure B.8). Figure B.8. Complex objects such as compound paths, clipping paths, and groups, highlight the edges of their subparts or contents when selected. It takes a little getting used to. In Illustrator, you can choose View > Hide Edges when you need to reduce the visual clutter (for example, text objects converted to paths easily become an indistinguishable mass of displayed points). Be aware, however, that if you have Hide Edges on, the selection is not displayed at all if you are working with the Direct Selection tool, because the bounding boxes in Illustrator do not display when working with that tool. Even when you're working with the normal Selection tool, looks can be quite deceiving as to what is actually selected because the bounding box displays around the entire selection, not each object. Therefore, only use the Hide Edges command for momentary toggle on/toggle off purposes, not as a normal working mode. Using Marquee SelectionsGenerally speaking, when you drag with FreeHand's pointer, it selects whatever you fully enclose with its dashed-line selection marquee. The Selection tool in Illustrator, on the other hand, selects whatever its selection marquee toucheseven objects that partially fall within the marquee areaand this takes considerable getting used to. Which is best? That depends upon the specific circumstances (you could have guessed that). Actually, upon closer examination, the comparison here is not really all that simple. For example, if you drag a selection marquee using Illustrator's Direct Selection tool (the white-filled pointer), its behavior is very similar to that of FreeHand's Pointer when it is dragged across several simple paths. In both cases, the paths become highlighted, but only the points that were enclosed become selected. Similar, of course, does not mean identical: Dragging across only segments of simple paths (but enclosing no points) with FreeHand's Pointer selects nothing. The same is true of FreeHand's Subselect tool. In contrast, with Illustrator, the same action of dragging across segments selects the whole path(s) with the Selection tool and selects the crossed-over segments with the Direct Selection or Lasso tool. So here we have a situation in which neither of FreeHand's tools select anything; yet both of Illustrator's "corresponding" tools select something. No wonder users feel like astronauts on a foreign planet when learning the "other" program. A typical situation in which this difference is particularly bothersome is when you're trying to lasso a few points of paths that overlap other paths. Remember: The selection marquees in Illustrator select whatever they touch. Well, in both Illustrator and FreeHand (these days), a segment is a selectable item. So in FreeHand, you can lasso the cluster of points without also selecting the overlapping path. That is, crossing over segments of the unwanted path does not select them, because the segments are not fully enclosed by the marquee; you just have to be careful not to fully enclose any points of the unwanted path.
This is not the case in Illustrator. If you have to cross over a segment of an unwanted path in order to select points in its interior, doing so selects the unwanted path's segment, which is touched by the marquee. At first, the FreeHand user is inclined to think that Illustrator wants to select segments more than FreeHand does. But the real principle at play here is Illustrator's convention of selecting whatever a selection marquee touches. Applying TransformationsIllustrator provides a collection of transform tools similar to those in Free-Hand. However, their basic use differs. In FreeHand, the invisible center of transformation is normally set where you first click with the tool. You then drag away from this point to transform the current selection. In Illustrator, when you select a transform tool, the origin point is at the center of the selection, and it is a visible icon that you can move to where you want it. After you position the origin point, you can click and drag away from it to transform the selection. Initially, the FreeHand user can find this difficult to control for two reasons:
You can use Illustrator's Effect > Distort & Transform > Transform effect to replicate the behavior of FreeHand's Mirror Xtra. Because this is an Effect, the result remains editable until it is nailed down into individual objects by choosing Expand > Appearance. Also, be sure to explore the Transform Each command in Object > Transform > Transform Each, described in Chapter 4, Advanced Vectors. Text ObjectsUnlike FreeHand, Illustrator has two separate object types for text objects that auto-expand horizontally and those that wrap. A Point Type object is similar to a FreeHand text object that is set to auto-expand, and you usually create it in the same waysimply click (don't drag) with the Type tool. An Area Type object is one that is contained within a frame, similar to a FreeHand text object that is not set to auto-expand in either direction. Again, the customary creation routine is the samedrag with the Type tool. For the full run-down on text handling, see Chapter 6, Typography, but here are a few specifics that commonly befuddle FreeHand users:
Combining Paths (Pathfinders)Be sure to explore carefully and methodically the Pathfinder features in Illustrator. These are analogous to FreeHand's Modify > Combine operations, but you will find many unfamiliar behaviors within them. In Illustrator, some Pathfinder operations result in compound shapes, which can be non-destructively edited until they are "expanded" into literal new paths. In the Pathfinder palette, these are the four in the top row of icons. Ironically, despite their "live" nature, these are among the functions that will feel most familiar. The behaviors of the first three (Add, Subtract, Intersect) pretty much correspond to FreeHand's Union, Punch, and Intersect commands. The fourth (Exclude) results in something similar to what you achieve in FreeHand when you join several paths into a composite, where overlapping areas become voids. You will no doubt find some of the other Pathfinders to be less intuitive in the details of their results. Several remove strokes and/or unfilled open paths in the process of performing their shape combinations. For example, Illustrator's Divide behaves similarly to FreeHand's Divide if at least some of the paths are closed. However, Illustrator's Divide creates closed paths around areas surrounded by open paths, whereas FreeHand's Divide is not available to selections of only open paths. This can be an often-advantageous difference (Figure B.10). Figure B.10. FreeHand's Combine>Divide command does nothing with this object because there are no closed paths (left). In contrast, Illustrator's Divide creates closed paths around visually enclosed areas resulting in paths you can quickly stroke and fill (right). The Merge Pathfinder in Illustrator also behaves somewhat similarly to FreeHand's Divide, but it deletes strokes and leaves the selection unaffected if none of the paths are filled (closed or not). But it also does more, and Merge is one of the Pathfinders that gives the FreeHand user new and important capabilities. It removes underlying parts of overlapping fills and simultaneously welds areas of contiguous color (Figure B.11). Figure B.11. Illustrator's Merge Pathfinder can remove the overlaps and weld the areas of contiguous color, quickly resulting in paths more suitable for practical purposes such as cutting from sign vinyl. The bottom line here is for the FreeHand user to just be aware. Pathfinders are indeed intended for the same general purposes as FreeHand's Combine operations, but the devil is in the details. The differences are too numerous and dependent upon specific circumstances for an exhaustive comparison. Be sure to give Chapter 4 a thorough study, and set up simple experiments in which you try to anticipate the results. You'll not only avoid a lot of unexpected confusion, but you'll also find a few "new" gems that you can employ to your advantage with a little ingenuity. Working with Composite Paths (Compound Paths)A FreeHand composite path is functionally the same thing as an Illustrator compound path, with one rather shocking difference: The individual paths of an Illustrator compound path do not have to be closed. That's right. Draw two curved open paths with a stroke, but no fill. Select them both and choose Object > Compound Path > Make. Now use the Direct Selection tool to select and apply a fill to one of the paths. Both curves receive the same fill, because they are, in fact, one single compound path. FreeHand users may find it initially distracting and occasionally confusing that Illustrator displays the edges of all the subpaths of a selected compound path. Sometimes this makes it difficult for you to recognize that a selected path is part of a compound path. You see, in FreeHand, you typically click a composite path to select it, and seeing its four corner handles clues you in to the fact that it is a composite or a group. You then deliberately Option (Alt) click to "dig into" the composite and select one of its subpaths. In Illustrator, though, you will more often be using the Direct Selection tool. When you click a compound path, the Direct Selection tool goes ahead and selects the subpath, and therefore you may not realize that it is compounded with other paths. Another related oddity worth mentioning here is the fact that certain features that FreeHand users would associate only with open paths, such as arrowheads, also apply to closed paths in Illustrator. You are probably aware of the fact that even a closed path still has a direction and a start/end point. But if you apply an arrowhead to a closed path in FreeHand, the arrowhead doesn't appear unless the path is cut or opened. This is not the case in Illustrator; the arrowhead appears at the start/end point of the closed path, and on each subpath of a compound path. |
EAN: 2147483647
Pages: 147