Lesson 4: Configuring Proofing Tools
Proofing tools are components of Microsoft Word and other applications that allow users to check their spelling and grammar in different languages; create and use AutoCorrect, AutoSummarize, AutoFormat, and AutoText; use configured dictionaries; and work with fonts and localized templates. In this lesson, you will learn how to configure these tools for end users.
After this lesson, you will be able to
-
Resolve language-related proofing problems.
-
Troubleshoot problems caused by templates.
-
Resolve issues with spelling and grammar tools.
Estimated lesson time: 25 minutes
Proofing in Other Languages
The Office System offers users the ability to edit documents in multiple languages. Word 2003 can automatically detect many languages, including (but not limited to) Chinese, French, German, Italian, Japanese, Russian, and Spanish. Editing documents in various languages requires that you install the spelling and language tools for the language from the Office System Language Settings, turn on Automatic Language Detection, and set spelling and grammar options.
To install the spelling and grammar tools for a specific language, follow these steps:
-
From the Start menu, point to All Programs, point to Microsoft Office, point to Microsoft Office Tools, and select Microsoft Office 2003 Language Settings.
-
Select the Enabled Languages tab.
-
In the Available Languages dialog box, select the language to enable. Click Add.
-
If any Office programs are running, you must quit and restart all open Office applications to apply the changes. Click OK and click Yes if prompted.
Note Depending on the operating system and languages selected, you might have only limited functionality of the editing tools. If this is the case, you will be prompted on how to gain full functionality in these languages.
After you have installed the spelling and grammar tools, you need to turn on Automatic Language Detection by following these steps:
-
Open Word 2003, and from the Tools menu, point to Language, and then select Set Language.
-
Select the Detect Language Automatically check box, as shown in Figure 6-17, and click OK.
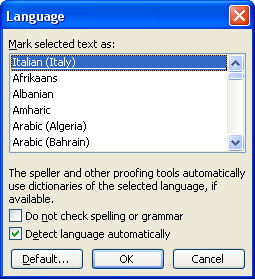
Figure 6-17: Detecting language automatically by configuring preferences in the Language dialog box.
To set the spelling and grammar options for the new language, follow these steps:
-
In Word 2003, from the Tools menu, select Options.
-
On the Spelling & Grammar tab, configure the language options as desired. Click OK.
To edit a document in the new language, open the document in Word 2003. Word automatically scans the document for spelling errors and denotes them as necessary. If additional proofing tools are required, you will be prompted with a dialog box.
| Note | Microsoft Office System Proofing Tools is an add-in package that contains the proofing tools that Microsoft makes for more than 30 languages. It includes fonts, spelling and grammar checkers, AutoCorrect lists, AutoSummarize rules, translation dictionaries, and for Asian languages, input method editors (IMEs). These proofing tools are available at http: //www.shop.microsoft.com. |
Troubleshooting Automatic Language Detection
Several things can go wrong when using automatic language detection, including common problems that occur when the language is not supported by Microsoft or when Word does not correctly detect the language (which are addressed in the Microsoft Office Word Help files) and other, less common, problems (which are detailed in various Microsoft Knowledge Base articles). For most issues, a DST’s best resources are the Microsoft Word Help files and the Knowledge Base. Almost any problem you will encounter while using automatic language detection is addressed in these two areas.
Some of the Word Help files that you might be interested in reading include the following:
-
Troubleshoot Automatic Language Detection
-
Languages Word Can Detect Automatically
-
Automatically Switch Keyboard Languages
-
Automatically Correct Text As You Type In Another Language
-
Install System Support For Multiple Languages
-
Enable Editing Of Multiple Languages
Some Knowledge Base articles that you might be interested in reading include:
-
Changes to The Default Language Settings Are Not Retained—Knowledge Base article 292106.
-
Cannot Install German Language MUI Files—Knowledge Base article 831030.
-
“The Dictionary For This Language Was Not Found” Error Message When You Try to Use Handwriting on the Language Bar—Knowledge Base article 831591.
Familiarize yourself with these articles and other common problems so that you can resolve service calls that revolve around these problems quickly and effectively.
AutoSummarize
Word 2003 can be used to automatically summarize a document. Users can choose to have Word 2003 highlight the important aspects and main points of the document in the document itself, insert a summary at the beginning of the document, create a new document and put the summary there, or create a summary in the document and hide everything else.
To automatically summarize a document, follow these steps:
-
Open the document in Word 2003.
-
From the Tools menu, select AutoSummarize.
-
Select the type of summary you want. There are four options:
-
Highlight Key Points
-
Insert An Executive Summary Or Abstract At The Top Of The Document
-
Create A New Document And Put The Summary There
-
Hide Everything But The Summary Without Leaving The Original Document
-
-
In the Percent Of Original box, type or select the level of detail to include in the summary. Using higher numbers includes more detail; lower numbers include less. There are several preconfigured options: 10 Sentences, 20 Sentences, 100 Words Or Less, 500 Words Or Less, 10%, 25%, 50%, and 75%. After you make a selection, the Summary and Original Document figures change to reflect your selection.
-
If you do not want AutoSummarize to replace the existing keywords and comments in the document’s Properties dialog box (available by selecting Properties on the File menu), clear the Update Document Statistics check box.
-
Click OK.
AutoSummarize is an extremely powerful tool that allows users to create summaries of their work quickly. In addition, users who receive long documents can use AutoSummarize to view the key points before reading it, review key points before a meeting, or create notes for study. When visiting a new user’s desk, ask if he or she is familiar with this feature.
Understanding Templates
When you create documents, they contain specific fonts, font styles, and font sizes so that headings, paragraphs, notes, tips, numbered and bulleted lists, summaries, and other components of the document are easily recognizable. Templates can also contain AutoText entries, page layout information, and macros. All documents created in Word 2003 use Word’s Normal template by default. Templates define what a document, publication, website, e-mail message, or fax looks like when published, printed, or viewed. Templates also define the options that are available to the creator of the document (macros, font sizes and styles, and so on).
You can access and configure templates in the Templates And Add-Ins dialog box. (Click Tools, and then click Templates And Add-Ins.) Templates created specifically for a type of publication can be attached to any working document. You can also modify templates by opening the template, making changes, and resaving the template.
Attaching a template
To attach a localized or global template, follow these steps:
-
In Word 2003, from the Tools menu, select Templates And Add-Ins.
-
On the Templates tab, select Attach to attach a document template. The template listed is the template currently attached to the active document.
-
In the Attach Template dialog box, select the template to add. You might have to browse for the template. Click Open.
-
To automatically update the document styles, select the Automatically Update Document Styles check box. Click OK.
When you modify a template, the template is changed permanently (or until it is changed again). These changes affect any new documents that are created using the template.
With this in mind, to modify an existing template, follow these steps:
-
From the File menu, select Open, and locate the template to modify.
-
Make any changes desired to the template’s text and graphics, styles, formatting, and so on.
-
From the File menu, select Save.
Spelling and Grammar
Any user can tell you that creating documents involves much more than typing words on a page, just as editing documents involves much more than checking spelling and grammar. As a DST, you will be called on to help end users work smarter and faster by teaching them to use the available editing tools. These tools can make both creating and editing documents easier, and there are many tools available.
AutoCorrect is one such tool. It can be used to automatically correct spelling errors as a user types, capitalize days of the week, capitalize the first letter in sentences, and more. You can use AutoFormat to automatically apply styles such as bulleted lists, fractions, and hyperlinks. AutoText lets you automatically complete text entries such as Dear Madam or Sir, Special Delivery, To Whom It May Concern, and even personal entries created by the user.
In addition to these tools, users can add words to the dictionaries and configure spelling and grammar options. Users can even add words to the AutoCorrect list so that the dictionary recognizes them. (These can include symbols, too.)
AutoCorrect
You can configure AutoCorrect options from the AutoCorrect dialog box or by right- clicking on the misspelled word. Adding an entry to the AutoCorrect list by using either procedure places the misspelled word in the AutoCorrect list in case the word is ever misspelled again. When a misspelling occurs, the word is automatically corrected while the user types. Figure 6-18 shows an example of adding a misspelled word to the AutoCorrect list by right-clicking it.
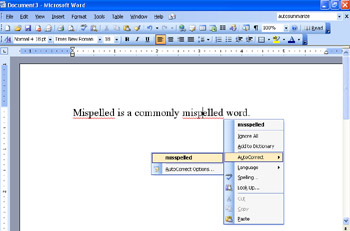
Figure 6-18: Adding AutoCorrect entries by right-clicking.
You can also add AutoCorrect entries by using the AutoCorrect dialog box. To add words in this manner, follow these steps:
-
From the Tools menu, select AutoCorrect Options.
-
In the Replace box, type the word that is commonly misspelled.
-
In the With box, type the desired replacement.
-
Click OK.
Note Most people have words they commonly misspell. Take a few minutes to teach your users how to add their troublesome words to the AutoCorrect list. They will work faster and smarter, which has several benefits, one being a happier end user.
AutoFormat
AutoFormat options allow text to be formatted while the user types and creates documents. For instance, when you use bullets or numbered lists, Word 2003 automatically adds the next bullet or the proper number in the list. Straight quotes can be replaced with smart quotes (the quotes point in the right direction), and Internet or network paths can automatically be configured as hyperlinks in the documents. All of these formatting options and more can be selected or cleared in the AutoCorrect dialog box on the AutoFormat and AutoFormat As You Type tabs.
AutoText
AutoText is a feature of Microsoft Office that allows a user to type the first few letters of a common word or entry, such as Best Regards, Attention, or Dear Mom and Dad, and have the rest of the word or phrase offered so that the user does not have to type the entire entry. Figure 6-19 shows an example. To add the word or complete the entry, the user simply presses Enter.
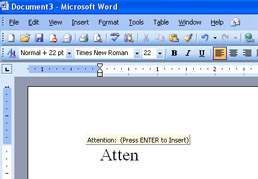
Figure 6-19: AutoText offers the entire word or phrase when applicable.
Users can add their own entries to the AutoText entry list by following these steps:
-
From the Tools menu, select AutoCorrect Options, and select the AutoText tab.
-
In the Enter AutoText Entries Here text box, type the entry to add. This might be a company name, a user name, a website, or a word or words the user types often.
-
Click Add to add the entry to the AutoText database, and then click OK to close the AutoCorrect dialog box.
AutoText entries are perfect for long words, phrases, or titles that a user types often. Consider adding a user’s job title, department name, Web address, company name, or address.
Adding Words to the Dictionary
You access the dictionary from the Options dialog box on the Spelling & Grammar tab. You can add entries to the glossary for words that Microsoft Office applications think are misspelled. For instance, user names; postal codes; company names; acronyms such as DVDs, CDs, ISBN, and ASAP; and Web addresses are often underlined as misspelled words. Adding these entries to the dictionary not only causes them not to be underlined in a document the next time they are used but also keeps them from being marked as misspellings in Outlook, Excel, PowerPoint, or other Microsoft Office applications.
To add an entry to the default dictionary, follow these steps:
-
In Word 2003, from the Tools menu, select Options, and select the Spelling & Grammar tab.
-
Choose Custom Dictionaries.
-
In the Custom Dictionaries dialog box, select the dictionary to which you want to add the entry, and select Modify.
-
In the dictionary’s dialog box, in the Word box, type the word to add. Click Add to add the word to the dictionary. Click OK to close the dictionary’s dialog box, click OK to close the Custom Dictionaries dialog box, and click OK to close the Options dialog box.
It is easier to tell users to add words to the dictionary by right-clicking them in their documents. If the user knows that a word in a document is a real word and wants to add it to the dictionary, he or she can right-click the word and select Add To Dictionary. The word is then added.
Spelling and Grammar Options
There are several spelling and grammar options, and these are set in the Options dialog box on the Spelling & Grammar tab, shown in Figure 6-20. End users might want you to change the default options to suit their personal needs.
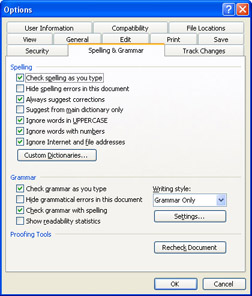
Figure 6-20: Configuring spelling and grammar options from the Spelling & Grammar tab.
Table 6-3 lists some common end-user requests and the best way to resolve them. Each solution is achieved by using the spelling and grammar options in the Options dialog box. Make sure you are familiar with all of the options.
| Request | Resolution |
|---|---|
| I do not want to see my spelling errors as I type. It is distracting; I will check the document when I am finished with it. | Select the Hide Spelling Errors In This Document check box. |
| I type using a lot of uppercase letters, but the spelling checker never checks them. | Clear the Ignore Words In Uppercase check box. |
| I do not want to see grammatical errors as I type. It is distracting; I will check the document when I am finished with it. | Clear the Check Grammar As You Type check box. |
| I need to see the readability statistics for my documents once a grammar check is complete, including the average number of sentences per paragraph, the number of passive sentences, and the grade level the document is written for. | Select the Show Readability Statistics check box. |
Practice: Configure Proofing Tools
In this practice, you will configure proofing tools and AutoCorrect options.
Exercise 1: Configure Proofing Tools
-
Log on to Windows XP.
-
On the Start menu, point to All Programs and then to Microsoft Office, and select Microsoft Office Word 2003.
-
On the Tools menu, select Options.
-
On the Spelling & Grammar tab of the Options dialog box, under Spelling, clear the Check Spelling As You Type check box. Under Grammar, clear the Check Grammar As You Type check box.
-
Under Spelling, click Custom Dictionaries.
-
In the Custom Dictionaries dialog box, in the Dictionary list, ensure that Custom.dic is selected, and click Modify.
-
In the Custom.dic dialog box, in the Word text box, type Contoso and click Add.
-
In the Custom.dic dialog box, click OK.
-
In the Custom Dictionaries dialog box, click OK.
-
In the Options dialog box, under Grammar, click Settings.
-
In the Grammar Settings dialog box, ensure that the Writing Style drop-down list has Grammar Only selected.
-
In the Grammar And Style Options list, under Style, select the Clich s, Colloquialisms, And Jargon check box. Also select the Sentence Length (More Than Sixty Words) and Use Of First Person check boxes. Click OK.
Exercise 2: Configure AutoCorrect Options
-
Log on to Windows XP.
-
On the Start menu, point to All Programs and then to Microsoft Office, and select Microsoft Office Word 2003.
-
On the Tools menu, select AutoCorrect Options.
-
In the AutoCorrect dialog box, on the AutoFormat tab, under Replace, clear the Internet And Network Paths With Hyperlinks check box.
-
On the AutoCorrect tab, clear the Correct Two Initial Capitals and Replace Text As You Type check boxes. Click OK.
-
In the AutoFormat dialog box, click OK.
-
Close Word, and do not save changes.
Lesson Review
The following question is intended to reinforce key information presented in this lesson. If you are unable to answer the question, review the lesson materials and try the question again. You can find answers to the question in the “Questions and Answers” section at the end of this chapter.
You support end users who create documents in Word 2003 on computers running Windows XP Professional. They often call with problems relating to proofing, editing, and summarizing documents. Common service calls are listed on the left; match them with the appropriate solution on the right.
| 1. A user is late for a meeting and needs to create a cheat sheet containing the main points in the document he received last week. What should he do? | A. Configure AutoCorrect. |
| 2. A user confides in you that she is not a good speller and that she always misspells the same words over and over. Instead of right-clicking and choosing the correct spelling of these words time after time, she would like to know if she can set Word 2003 to automatically correct these words each time she misspells them. What should she do? | B. Configure AutoFormat. |
| 3. A user creates documents that contain hyperlinks to network resources. These documents are posted on the company’s internal website, and users access them when they need help and support. The user complains that he has to manually create the hyperlinks and wants Word to create them automatically. What should he do? | C. Use AutoSummarize, and create a summary that highlights the key points. |
| 4. A user is writing a children’s book, and several of the words she is using are not real words. She wants to add these words to the dictionary because the underlining throughout the document makes it hard to concentrate. What should she do? | D. Configure spelling options on the Spelling & Grammar tab. |
Lesson Summary
-
Office 2003 lets users edit and proof documents in multiple languages. Editing documents in various languages requires that you install the spelling and language tools for the language from the Office System Language Settings, turn on Automatic Language Detection, and set spelling and grammar options.
-
Templates define what a document, publication, website, e-mail message, or fax looks like when published, printed, or viewed. Templates also define which options are available to the creator of the document (macros, font sizes and styles, and so on).
-
Office 2003 offers many tools to help with spelling and grammar, from traditional spelling checkers to automatic tools such as AutoCorrect and AutoText.
EAN: N/A
Pages: 237