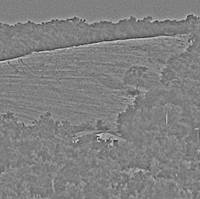Building the Image
| Punto was the first image in this series that began to explore the compositional duality of the diptych. A diptych is an artwork that consists of two panels placed side by side, and it dates back to ancient times when scrolls or religious panels were hinged together as a freestanding folding screen or as a book. In the Middle Ages, early Christian icons were created as diptychs that contained basic images to remind the illiterate of fundamental spiritual truths. The photographic diptychs I created as part of the Tuscany series are presented as two large, separate images mounted on panels and hung together to create the finished piece. Although contemporary art diptychs don't serve a utilitarian purpose in the same way their religious counterparts did, the nature of these artworks is to impart some deeper meaning through the juxtaposition of two elements in a comparative or contrasting study. If these images succeed, it will be in the way they convey essential or fundamental messages by comparing or contrasting the two panels. As a result, you'll find that much of the work in creating a diptych is in exploring a wide range of subject matter to find a transcendent combination. When I say "transcendent," I'm not talking so much about a deep spiritual experience per se; I'm referring to a sort of visual alchemy in which a combination of two images conveys a unique and cohesive message that goes beyond the impact of the individual images. Cropping and OptimizingThe first image I began working with was the Orcia Landscape photo (see Figure
After opening the image, I did some sharpening to bring out the details in specific areas. Although you could use the Unsharp Mask filter or Sharpen tool to sharpen, one of the best ways to sharpen an image is with the High Pass filter. To do this, I dragged the Background layer to the New Layer icon in the Layers palette to create a copy. I then selected Filter, Other, High Pass to launch the High Pass dialog box. High Pass converts the entire image to neutral gray except for the highest-contrast edges. The Radius slider determines how much contrast is applied to the edge areas; a lower value means less contrast, which translates to less sharpening in the next step. A higher value means more sharpening. In the case of the Orcia Landscape photo, I set the slider to 3.6 pixels and clicked OK to apply the effect (see Figure
When doing this technique, explore the Soft Light, Overlay, and Hard Light blending modes for progressively higher degrees of sharpening. After applying the filter, I set the blending mode for the Background Copy layer to Overlay to complete the sharpening effect. When the sharpen and crop steps were completed, I chose Merge Down from the Layers palette menu to simplify the layer stack. To complete the effect, I cropped the image's vertical orientation to a square (see Figure
Building a TextureAs I began working with the cropped Orcia Landscape image, I was drawn to how the predominant tree textures were minimalistic yet still very specific. I started by duplicating the landscape by dragging the Default Background layer to the New Layer icon in the Layers palette, creating a new layer called Layer Copy. I renamed the new layer Flipped Landscape by double-clicking the title text to highlight it and retyping the new name. With the layer still active, I selected Edit, Transform, Flip Vertical to flip the layer upside down, placing the sky area at the bottom of the square (see Figure
To complete the pattern effect, I highlighted the Flipped Landscape layer, selected the Move tool, and moved the layer 130 pixels higher to set up the symmetrical design. I then selected Darken as the blending mode for the Flipped Landscape layer, which hid the sky and created the all-over texture. I liked the texture effect, but as I started exploring the diptych format, I found that the green color worked against some of the images I wanted to integrate with the composition. Initially I tried adding a Hue/Saturation adjustment layer and lowering the Saturation slider all the way to 0. Although this approach got rid of the color, it also made the resulting gray a touch too dark. As an alternative, I created a new layer by clicking the New Layer icon in the Layers palette (I named the new layer Black). I selected the Paintbucket from the toolbox, set black as the foreground color, and clicked within the composition window to paint the layer black, obscuring the entire image. With a neutral black filling the entire layer, I then selected the Color blending mode for the Black layer to apply the color (or lack thereof) to all the lower layers. This method opened up the highlight details, making the texture more articulate and less muddy (see Figure
Adding the Bench ImageAdding the Galgano Bench photo was both simple and complex. It was complex from the standpoint that I reviewed image after image to find the right aesthetic fit for the composition. I narrowed things down to a short list of candidates which then began to impose their own will on the design (see the "Variations" section on the next page). I added images, broke up the symmetry, pushed things around, and in the end resolved things back to the simple symmetry of the dual-square design. The simplicity of adding the bench image was on the technical side. I found the Galgano Bench photo and cropped it to the square format so it would fit with the composition. After doubling the canvas size in the main image to create the horizontal format, I copied the cropped bench image and pasted it into the composition, dragging it to the right side of the composite. I then set the Bench layer's blending mode to Hard Light, which created the deep shadows and high contrast of the final image (see Figure
|
EAN: 2147483647
Pages: 141