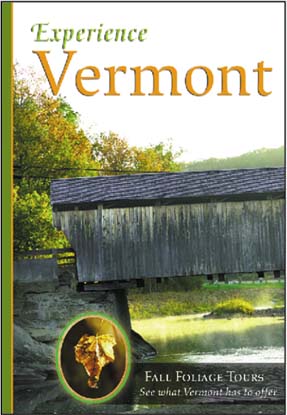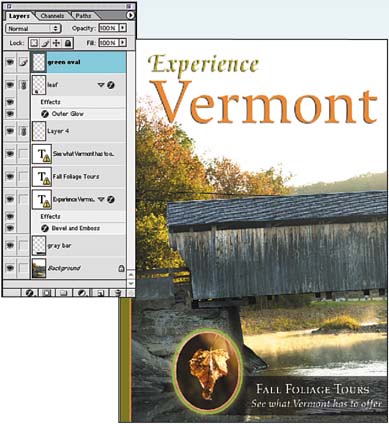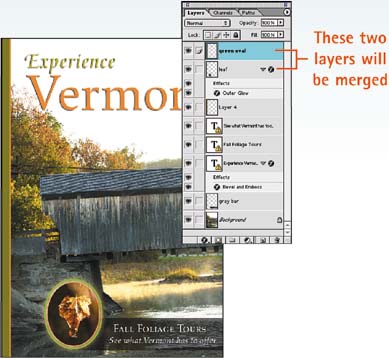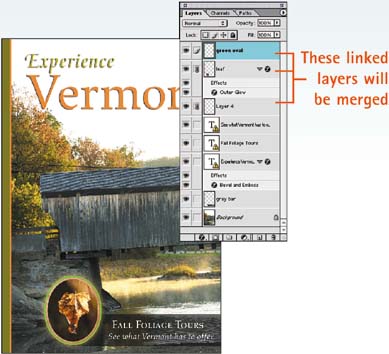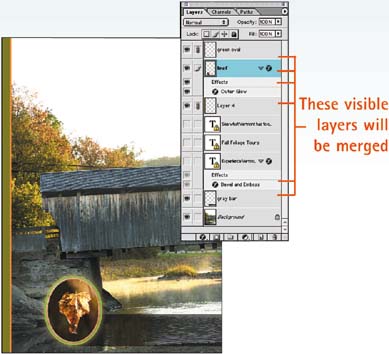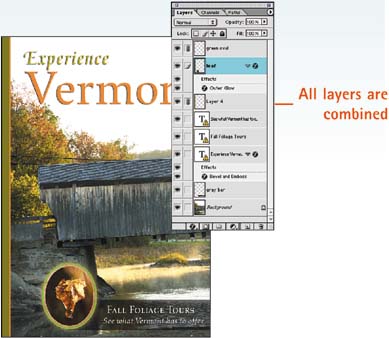Task 8 How to Merge and Flatten Layers
| In a complex design, it's not hard to accumulate dozens of layers, which can bloat file size and make it hard to find what you're looking for. Whenever possible, you should look for opportunities to merge and flatten layers to keep the design clean and well ordered. Merging layers refers to combining some of the layers in a design while keeping other layers separate. Flattening the image involves compressing all the layers into one flat background layer.
|
EAN: 2147483647
Pages: 144