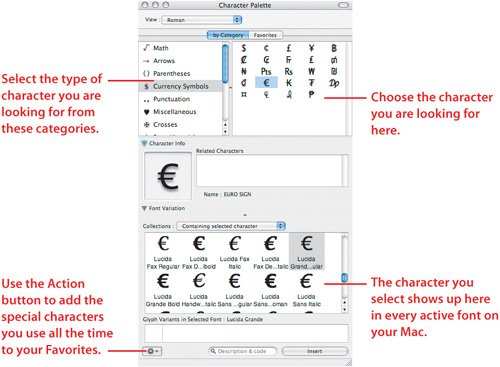Font Panels
| Thanks to the advent of the OpenType format, there can be more characters in a font than you can access from your keyboard, which is why Mac OS X includes a Font panel. Any Mac OS X application that lets you enter text into a document has access to Mac OS X's Font panel, where you can choose the specific character you want to use. Design applications like Adobe InDesign and QuarkXPress include their own version of Mac OS X's Font panel. Mac OS XMost Mac OS X applications offer access to the Font panel (Figure 2.7) from the Format menu. For example, in TextEdit, choose Format > Font. Mac OS X's standard keyboard shortcut to open the Font panel is Command-T. Some applications, such as Microsoft Word, break this rule. Word, for example, uses the Command-D keyboard shortcut to open its own version of the Font panel. Figure 2.7. Mac OS X's Font panel lets you search for installed fonts and preview type before using a font, and it also lets you select the fonts you use in your documents.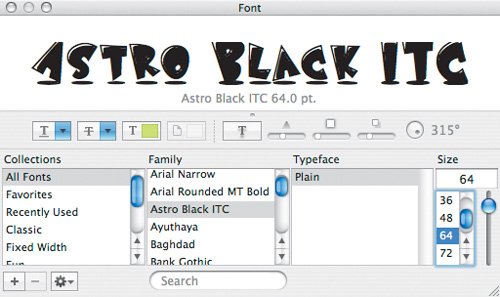 You can also preview your type styles in the Font panel.
If you want to search for a specific font by name, use the Search field at the bottom of the Font panel. Your search results appear just above the Search field. Selecting a font makes it the active font. If you highlight text in your document and then choose a font in the Font panel, your selected text changes to match your font choice. If you need to enter a specific character, you can open Mac OS X's Character Palette (Figure 2.8) from the Font panel.
The Character Palette shows every character, or glyph, that a specific font contains. If you want to find the Euro symbol, for example, here's what to do:
If there is a symbol or character you use all the time, add it to your Favorites (Figure 2.9) so that you don't have to search for it all the time.
To use a favorite character, do this:
I use the Character Palette's Favorites to store glyphs I use but can't remember the keyboard combinations for. I keep the trademark symbol, copyright symbol, and command symbol here, along with several others. InDesignAdobe InDesign includes its own palette for selecting glyphs (Figure 2.10). You can find it under Type > Glyphs. By default, it shows every character in a font, but you can use the Show pop-up menu to choose a subset instead. For example, if you want to look at Avant Garde Pro's stylized alternate characters, choose Stylistic Alternates. Figure 2.10. InDesign's Glyphs palette gives you access to every single character in a font, including glyphs that otherwise are inaccessible.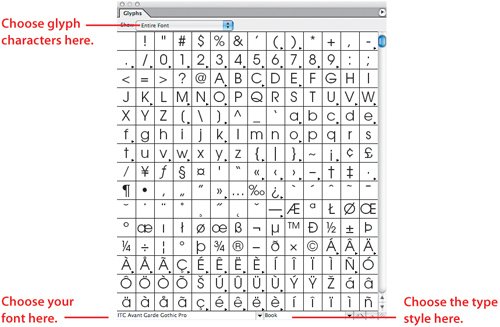 The Glyphs palette always defaults to Times. To use a different font, select it from the font pop-up menu in the lower left corner of the Glyphs palette. Next to the font pop-up menu is the style pop-up menu. From here you can choose the font style you want to display. For example, if I want to look at the glyphs for Avant Garde Gothic Pro Book, here's what I do:
Once you find the glyph you need, double-click it to add it to your document. Tip If the InDesign or QuarkXPress Glyphs palette is too small and difficult to see, just click and drag the lower right corner to resize it. QuarkXPress 7QuarkXPress 6.5 and earlier versions offer only limited access to the glyphs in OpenType fonts, so we'll talk about QuarkXPress 7 instead. It offers full OpenType support, just like the Adobe Creative Suite applications. To open the QuarkXPress Glyphs palette (Figure 2.11), choose Window > Glyphs. Figure 2.11. The QuarkXPress 7 Glyphs palette is very similar to InDesign's. It also lets you use characters that can't be generated from keyboard combinations.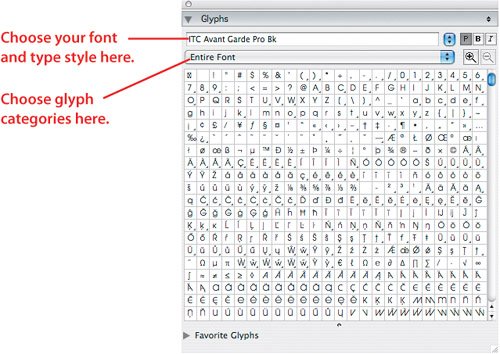 The Glyphs palette in QuarkXPress 7 shows your currently selected font, but you can change that by using the font pop-up menu at the top of the palette. Just below that sits the style pop-up menu. The default shows the entire font, but you can choose a subset the way you can in InDesign. Also as in InDesign, double-clicking a glyph adds it to your document. |
EAN: 2147483647
Pages: 107