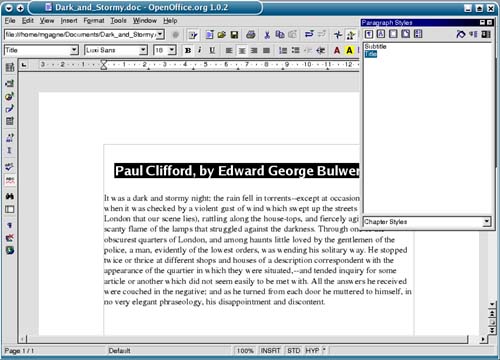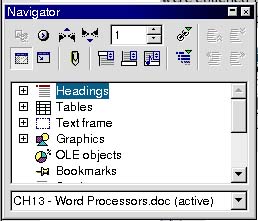Navigating Style
| Near the beginning of this chapter, I told you about the Stylist, that floating window (labeled Paragraph Styles) sitting above your document. I mentioned it then because it's there as soon as you start Writer. It made sense to explain it away, at least briefly. I'd like to give you some idea of how useful this little tool can be in formatting your documents. If you've banished the Stylist, bring it back by clicking its icon or pressing <F11>. Whenever you start a new document, it loads with a default style. That style is actually a collection of formatting presets that define how various paragraphs will look. These include headings, lists, text boxes, and so on. All you have to do is select a paragraph, double-click on a style, and your paragraph's look including font style and size is magically updated. As an example of how to use this, try the following. Start by reloading your dark and stormy document, then highlight your title text to select it. At the bottom of your stylist, it says Automatic. With your title highlighted, double-click on Heading 1. The heading changes to a large, bold, sans serif font. Now click the arrow at the bottom of the list, and change from Automatic to Chapter Styles. Double-click on Title, and your title is suddenly centered with the appropriate font applied (Figure 13-9). Figure 13-9. Styles make paragraph formatting easy and consistent.
The Stylist is pretty smart, really. Look back to the bottom of the list at those categories HTML Styles, Custom Styles, and so on. Depending on the document type that you are working on, the Stylist will come up with a pretty sane list for that Automatic selection. If you call up an HTML document, HTML formatting will show up in the Automatic list. Navigating the Rivers of TextThe second floating window is called the Navigator. This is a great tool for the power user or anyone who is creating long, complex documents. When you start up the Navigator by clicking Edit, then Navigator (or by pressing <F5>), you'll see a window listing the various elements in your document (Figure 13-10). These will be organized in terms of headings, tables, graphics, and so on. Figure 13-10. The Navigator.
What makes this a great tool is that you can use it to navigate a document quickly. Let's say that (as in this chapter) there are a number of section headings. Click on the plus sign beside the word Headings, and a treed list of all the headings in the document will be displayed. Double-click on a heading, and you will instantly jump to that point in the document. The same goes for graphics, tables, and other such elements in your document. |
EAN: 2147483647
Pages: 181