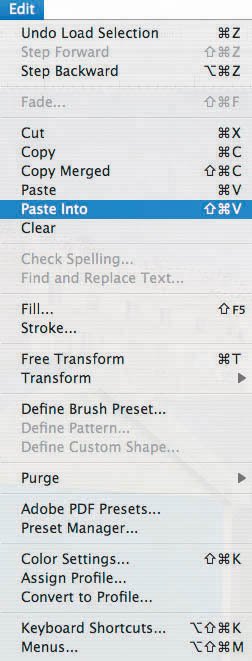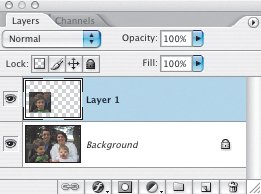Replacing Parts of an Image
| A particularly effective way to replace a portion of an image is using the Paste Into command, which creates a layer mask based on your active selection. A common usage of this feature is to replace a washed out or monochromatic sky with a more dramatic or colorful sky from another image. Figure 4.23. The source images with washed out sky (example A) and the more dramatic sky that will replace it (example B). The finished composition (example C).

Figure 4.24. Choose the Paste Into command to add the sky image to the new layer. Figure 4.25. The image layers and the layer mask added by choosing Paste Into and then refined by using the Blur tool around parts of the edge to achieve a seamless blend between the new sky and the buildings of the original image.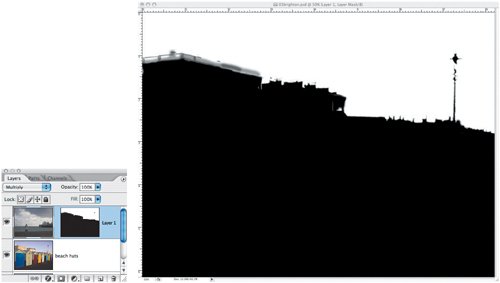 In a similar vein, you might want to composite elements from two or more shots of the same subject in order to use the best parts of each. Take this family portrait, for example. Figure 4.26. We want to take the boy's head from example B and composite it with example A. The finished result, example C, is sharpened with the background slightly blurred. In example A the older child is looking away from the camera; in example B Mom is pulling a funny face. The simple solution is to make a selection of the boy's head (example B) and drag this to the other image. Include a generous amount of the background around the boy's head because this gives you more flexibility when blending the new head with the layer below. Figure 4.27. The Layers palette showing how the image is constructed. Blend the copied head with the background image. In Figure 4.28 I have circled the joins. Adding a layer mask and painting in black over these areas with a soft-edged black brush does the trick. Figure 4.28. Mask out the joins by painting in black on a layer mask.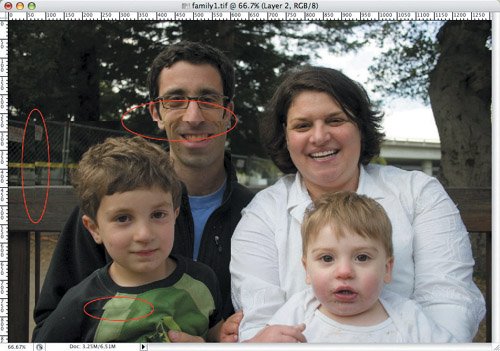 |
EAN: 2147483647
Pages: 93