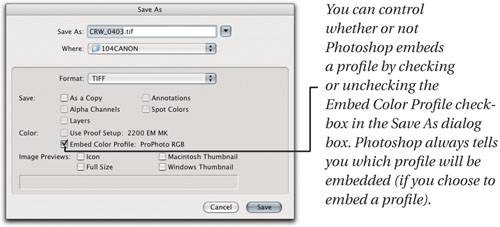Color Management Policies
| If you ever got stuck trying to figure out what those dang "Profile Mismatch" or "Missing Profile" alerts were saying in Photoshop 5, you might appreciate the relative simplicity of the Photoshop CS2 Color Management Policies feature. While the working space definitions allow you to tell Photoshop what colors the various numbers in your images represent, the Policies and Warnings sections of the Color Settings dialog box (see Figure 5-21) do something quite different: They let you tell Photoshop how to use the interpretations of the numbers. Figure 5-21. Color Management Policies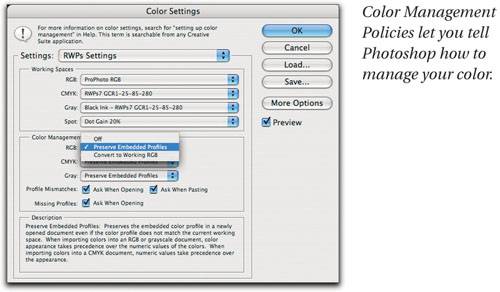 The policies control how Photoshop handles several aspects of color management. When you open a document with an embedded profile, the policies tell Photoshop to do one of the following.
When you create a new document, the policies tell Photoshop to treat it as an Untagged document, or as a Tagged document in the working space. When you move pixels between documents (by copying and pasting or by dragging), the policies tell Photoshop to move either the numerical values of the pixels or the colors those numerical values represent. When you save a document, the policies tell Photoshop whether or not to embed the profile currently associated with the document. You can override the policy's setting for profile embedding in the Save As dialog box, but the policy dictates whether the Embed Color Profile checkbox is turned on or off when the dialog box appears. You can set individual policies for RGB, CMYK, and grayscale images, but the policies themselves behave almost identically in each color mode. The thumbnail characterizations of the three policies are:
If this characterization displays some bias on our part, we admit to it cheerfully. Nevertheless, there are some situations where one of the less-sophisticated policies make sense, as you'll soon see. OffThe Off choice is somewhat misleadingly named, as there's really no way to turn color management entirely off in Photoshop CS. It is, however, pretty close to the way Photoshop behaved prior to version 5. When you set the policy for a color mode to Off, Photoshop behaves as follows:
Off is the policy you want if you're a dyed-in-the-wool, by-the-numbers type who has been cursing at Adobe for years for stuffing color management down your throat. Of course, you don't have to set all the policies to Off. If you're in an all-CMYK, by-the-numbers workflow, you can set the policy to Off just for CMYK, and still get the benefits of color management in the other spaces. Similarly, if your work is mostly for the Web, and you need Photoshop's RGB to behave the same as RGB in the vast majority of Web browsers, you can set the policy to Off for RGB. (Well, actually, as we noted earlier in the chapter, on the Mac you may also want to set your RGB working space to Monitor RGB to ensure that RGB in Photoshop matches RGB in your other, non-color-managed applications.) However, if you want to use color management in Photoshop, you'll want to choose one of the other policies and simply untag documents that need to be untagged on a case-by-case basis (see "Assign Profile," later in this chapter). Preserve Embedded ProfilesThis is the third-millennium, industrialstrength color management approach. Preserve Embedded Profiles is the "safe" policy, in that it makes sure Photoshop doesn't do color conversions when you don't want it to. With this policy, the working spaces in Color Settings are there only as a convenience because each image can live in its own document space. On the other hand, it can also be the "dangerous" policy because if you're not at least a little careful, you can wind up editing images in color spaces that are wildly inappropriate for editing. For instance, if your scanner software embeds its own profile in an image, this policy might mean you're editing the image in the scanner's space, which is significantly less than optimal. Overall, though, it's the policy that we typically use.
We believe quite strongly that Preserve Embedded Profiles is the best policy for the vast majority of Photoshop users. It keeps track of color for you and rarely performs any conversions that aren't explicitly requested (and never does so if you keep the Profile MismatchPaste warning turned on). If you have to deal with files from many different sources, this is almost certainly the policy you want to use. It does a good job of keeping color management out of your face, but it also offers tremendous power and flexibility for hard-core color geeks. Convert to Working SpaceConvert to Working Space tells Photoshop CS to behave very much like Photoshop 5, converting everything into your working RGB, CMYK, or Gray space. It tells Photoshop to convert images from their own space into the current default working space automatically. We find this method a bit too authoritarian, though if your workflow relies on picking a single RGB, CMYK, or grayscale color space and normalizing alll your images into it, you'll almost certainly want to use this policy. But we think it's best thought of as an automation feature: If it does something you wanted done with no intervention, that's great; on the other hand, if it does something unexpected behind your back, it's not so great!
Convert to Working Space is a useful policy when you need all your images in the same space, such as when you're compositing RGB images or repurposing CMYK images from several different sources for a single output. It's a handy automation feature when you need to convert a bunch of pictures quickly. But unless you're very sure about what you're doing, it's safer to use Preserve Embedded Profiles instead, and perform the conversions manually whenever you need to change an image's working space (see "Applying Profiles Outside Color Settings," later in this chapter). Profile WarningsAlthough they appear in the Color Management Policies section of the Color Settings dialog box, the Missing Profile and Profile Mismatch warnings operate independently from the policies. (You can think of it this way: The policy determines the initial default setting of some of the warnings.) Unless you're adamantly opposed to the use of color management, we suggest you turn all the warning checkboxes on and keep them on until you decide you don't need them. They offer choices, letting you override the default behavior of the policy you've chosen for a specific color mode, though we'd find them even more useful if they didn't demand clairvoyance on our part and let us see the image before making decisions. Profile Mismatch: Ask When OpeningWhen Profile Mismatch: Ask When Opening is turned on, Photoshop alerts you when you open a document with an embedded profile that's different from the current working space (see Figure 5-23). Even better, this Embedded Profile Mismatch dialog box offers you three choices for handling the profile mismatch. Figure 5-23. Embedded Profile Mismatch dialog box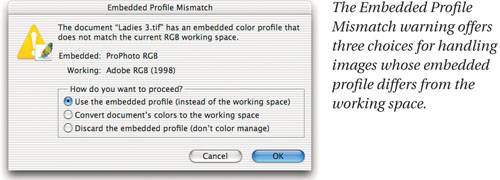
The Embedded Profile Mismatch dialog box chooses one of these three as the default (the one that you'll get if you just hit the Enter key). The default it picks depends on the policy you've chosen for that color mode. Of course, the dialog box always allows you to override the default behavior for the policy on an image-by-image basis. Profile Mismatch: Ask When PastingThe second checkbox, Ask When Pasting, comes into play when you move pixels between two images that are in the same color mode, but in different color spaces (like sRGB to AdobeRGB, or from one CMYK setup to another). When this is on, Photoshop asks you whether you want to paste the numerical values or the color appearance (see Figure 5-24). Note that when you copy and paste or drag and drop between images that are in different color modes (like RGB to CMYK), this alert doesn't do anything because Photoshop only lets you paste the color appearance. Figure 5-24. Paste Profile Mismatch dialog box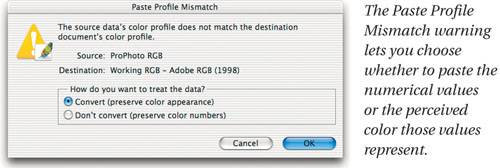 Just to be clear: In this dialog box, "Convert (preserve color appearance)" tells Photoshop to change the numbers in the image so that you get roughly the same color. It's like doing a profile-to-profile conversion. We add the caveat "roughly" just in case a color in one profile simply cannot be represented in the gamut of the target profile. The "Don't convert (preserve color numbers)" option simply copies the numbers from the source file into the target file, without worrying about color changes. As with Profile Mismatch: Ask When Opening, the default option (the one you get if you just press Enter) is set to match the current policy for the color mode. Missing Profile: Ask When OpeningThe third warning, Missing Profile: Ask When Opening, comes into play when you open a document with no embedded profile. When this is turned on, Photoshop lets you choose how you want it to interpret the numbers in documents with no embedded profiles (see Figure 5-25). Figure 5-25. Missing Profile dialog box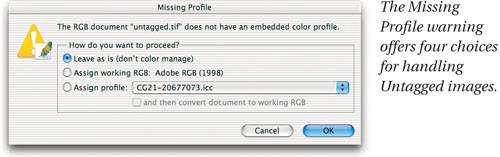
If you're in a workflow in which you know where images are coming from and you know where they're going, you can probably turn off the warning dialog boxes off. When you don't need them, they do get kind of annoying after a while. |
EAN: N/A
Pages: 220