Color Settings with More Options
| When you click the More Options button in the Color Settings dialog box, you gain access to the Conversion Options and Advanced Controls, as well as to a wider range of profiles (we've discussed that earlier in the chapter). The Conversion Options can be useful in typical workflows, but the Advanced Controls are a grab-bag of options that may be useful to a very small number of serious players, and are "hurt-me" buttons for almost everyone else. Conversion OptionsThe Conversion Options section of the dialog box lets you control useful things like Photoshop's default rendering intent and color management engine (CMM)things you probably won't need to change very often, but might want to occasionally (see Figure 5-26). Figure 5-26. Conversion Options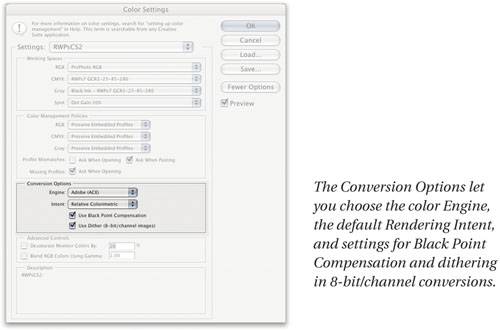 EngineThe Engine popup menu lets you select the CMM that Photoshop uses for all its color space calculations. The options that appear on the menu depend on which CMMs are installed on your system. Unless you have really pressing reasons to use a different CMM, we recommend sticking with the Adobe (ACE) engine. Bruce has found bugs in all the other CMMs he's tried (though they're pretty dang obscure), and has yet to find any in ACE. Of course, no complicated software is entirely without bugs.... When the engines work correctly, there is only a tiny change in pixel values with the different engines; except for the bugs, we've never noticed a visual difference. Mac users will notice separate entries for the Apple CMM and Apple ColorSync. Apple CMM means that the Apple CMM will always be used. Apple ColorSync uses whatever CMM is set in the ColorSync System Preferences (which have disappeared in Tiger). IntentThe Intent popup menu is significantly more useful for the average user. Intent lets you choose the default rendering intent that Photoshop uses in any of the following color space conversions:
Every other feature in Photoshop that lets you convert colors from one profile's space to another has its own rendering intent controls. Photoshop's default rendering intent is relative colorimetric with Black Point Compensation. These defaults are always the subject of some pretty heated debate. We offer three observations:
Since Photoshop CS2 makes it very easy to both preview and apply different rendering intents for each image, the rendering intent setting here is more a matter of convenience than of necessity. Use Black Point CompensationUse Black Point Compensation, when turned on, maps the black of the source profile to the black of the target profile, ensuring that the entire dynamic range of the output device is used. In many cases you'll find no difference whether it's turned on or off, because it depends on the contents of the particular profiles involved. See the sidebar "Black Is Black (or Is It?)" for a detailed look at the Black Point Compensation feature. While in earlier versions of Photoshop we offered a complex set of rules about when to turn this on and off, we now recommend that you just leave Use Black Point Compensation turned on at all times. Use Dither (8-bit/channel images)The Use Dither feature is somewhat esoteric. All color space conversions in Photoshop are performed in a high-bit space. When Use Dither is turned on, Photoshop adds a small amount of noise when the 8-bit channels are converted into the high-bit space. This makes banding or posterization much less likely to occur (that's a Good Thing). But if your final output is JPEG, this tiny dithering is likely to produce a larger file size (because it introduces more discrete colors into the image), and if you're using Photoshop for scientific work, where you need to perform quantitative analysis on colors, you should turn this off, as it will introduce noise in your data. Otherwise, leave it on. Advanced ControlsThe Advanced Controls are aptly named. We recommend leaving them alone unless you have a pressing need to do otherwise, but in the interest of full disclosure, here's what they do. Desaturate Monitor Colors ByThe Desaturate Monitor Colors feature attempts to solve a problem with large-gamut working spaces: Rendering to the monitor is always relative colorimetric, so colors in the working space that lie outside the monitor gamut get clipped to the nearest equivalent the monitor can display. You can think of desaturating the monitor as the poor man's perceptual rendering. Unless you're working with a very large space like Kodak's ProPhoto RGB, don't even think about messing with this. Even then, we don't use itwe find that the problem is much less severe than theory would lead one to expect.
For those brave (or foolhardy) souls who want to experiment with it, a setting in the 12 to 15 percent range seems somewhat useful for Kodak ProPhoto RGB, and 7 to 10 percent seems good for EktaSpace. If you're working with one of these spaces, try turning the feature on and off to see if it's doing anything useful for you. Whatever you do, don't forget to turn it back off before you try to do any normal work; otherwise you'll find yourself producing excessively colorful imagery! Blend RGB Colors Using GammaThe Blend RGB Colors Using Gamma feature controls how RGB colors blend together. To see its effect, try painting a bright green stroke on a red background with the checkbox turned off, and then again with the checkbox turned on and the value set to a gamma of 1.0. With the checkbox turned off, the edges of the stroke have a brownish hue, as they would if you were painting with paint. With it turned on, the edges are yellowish, as they would be if you were painting with light. You can think of the behavior with the checkbox off as artistically correct, and with it turned on as colorimetrically correct. Permissible values are from 1 to 2.2. |
EAN: N/A
Pages: 220