Super Saving (and Opening)
You've surely used OS X's Open and Save dialogs many times; they're one of those things you can't get away from. However, chances are you're not taking advantage of all the features they provide. Here are some tips for getting the most out of them, and how to add the features you've always wanted.
| Note | Most of the tips in this section apply to Mac OS X-native applications. They won't apply to Classic applications or to some Carbon applications that do not take full advantage of the OS X interface. (I'll talk more about application types in Chapter 7.) |
Navigating Open and Save Dialogs
| User Level: | any |
| Affects: | individual user |
| Terminal: | no |
Using Open/Save dialogs is one of those skills that no one ever really teaches you to do; you just figure it out as you go along. You probably realize you can create a new folder from within a Save dialog and then save your document inside it. But here are a few other tricks, some basic, some more advanced, that I hope will help you open and save better. The tip table applies to all of them.
Browse Save Dialogs
This is a basic one, but one that some users don't even realize exists. Many OS X Save dialogs default to the most basic of options (Figure 5.23a); by clicking the down arrow, you can expand it to the full OS X file dialog (Figure 5.23b). Once you make this change, it will stick for that application.
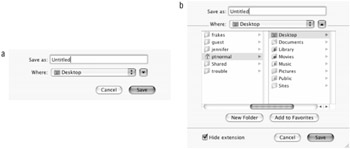
Figure 5.23: The simple (a) and expanded (b) Save dialogs
Quickly Access the Desktop, Home, and Documents Folders
If you want to open a file that's on the Desktop, or save something to the Desktop, pressing command+D in any Open/Save dialog will immediately switch the browser to your Desktop folder. Likewise, pressing shift+command+H in Open/Save dialogs will switch the browser to your home directory.
If you frequently open files from, and save files to, your Documents folder, you'll find that in most applications, the From and Where pop-up menus in Open and Save dialogs (respectively) include your Documents folder, and it may in fact be selected by default. However, if not, and if you want to get there quickly, press command+D in any Open/Save dialog to go to your Desktop folder. Then just press the down arrow (assuming the file browser is active; if not, press the tab key to activate it first); this will quickly change the focus of the dialog from Desktop to Documents. (If you've created additional folders in your home directory that fall between Desktop and Documents, you may need to press the down arrow more than once.) This procedure isn't perfect, but until Apple provides a keyboard shortcut for Documents, it's a decent workaround.
Open Multiple Files at Once
Many OS X Open dialogs will allow you to open multiple files from a single directory at once. Simply shift-click to select contiguous files, or command-click to select noncontiguous files, and then click the Open button.
Resize Dialogs
This is another basic one, but one that users seem to be shocked by when I point it out (plus, it has a neat hidden option). The default Open/Save dialog shows two columns of files, each with eight to ten files listed. But if, like me, you have a lot more than ten items in your Documents folder, or you tend to open or save files from and to directories that are several levels down, you find yourself scrolling up/down/left/right in the dialog. Simply grab the lower-right corner of the dialog and stretch it as wide and long as you want; your preferred size will be set as the default for that application. As you make the dialog box wider, more columns will be added.
However, if you would just like to make the existing column wider instead of adding more columns, hold the option key down as you resize the dialog box; the number of columns will remain the same, but they will change in size. (I personally prefer three wide columns, so I resize the dialog until it has three columns, then I option-resize to make those columns as wide as possible.)
Drag and Drop Folders
The "obvious" way to access a file or folder in an Open or Save dialog is to browse through your hard drive to get to it. However, if the folder you're trying to browse to is viewable in the Finder, drag it to the dialog; the browser will immediately switch to that folder, and you can save your file to that folder, or open a file that resides inside the folder. (If the folder is open in the Finder, you can also drag any file or folder within that folder to the Open/Save dialog to switch to it.)
In fact, if you always prefer to use the Finder or another quick-access method to navigate, you can hide or minimize the document or application that is displaying the Open/Save dialog, open the destination folder in the Finder, show the document or application again, and then use this tip to access that folder.
View Long Filenames
If a file or folder name is too long to fit in the current column width, you can resize columns using the tip I just mentioned. However, just as with Finder windows, you can hold the cursor over the file or folder; its full name will appear in a small text box that floats above the window. (Holding the option key down will often make the text appear immediately.)
Navigate Using the Keyboard
Although the feature is a bit quirky in its current implementation, you can use the keyboard to navigate Open/Save dialogs. Use the left/right arrow keys to highlight a file in a column, then type the first few letters of a file or folder in that column to select it; if it's a folder, you can press the right arrow key to move to the next column. Once you've selected a file to open, or a folder to save to, press return to open or save the file. (If you browse the wrong folder, you can use the left arrow key to move to the previous folder.)
| Tip | Sometimes you need to press tab in order to switch the active part of the dialog from the "Save as" field (in Save dialogs) or the "Go to" field (in Open dialogs) to the file browser. |
Navigate Using File Paths
Most OS X Open dialogs feature a "Go to" field; if you know the full path to the file you're trying to open (or at least the path to an enclosing folder), this field allows you to type it in. If you've typed in the full path to the document, clicking the Open button or pressing return will open the document. If you've entered the path to a folder, the same action will switch the browser to that window.
| Tip | Although I don't use this feature often, I do use it when I want to access hidden folders (those that are usually invisible in Open/Save dialogs). For example, from TextEdit's Open dialog, if you type /etc in the "Go to" field and press return, you'll be able to access and open any file in the etc directory (which is usually inaccessible). |
Open/Save Dialog Delight: Default Folder
| User Level: | normal or admin |
| Affects: | individual user or computer |
| Terminal: | no |
Although the previous tips make browsing Open/Save dialogs much more pleasant, these dialogs still have a long way to go before they work the way they should, in my opinion. If you spend a lot of time opening or saving files, take a look at Default Folder X (http://www.stclairsoft.com/). Default Folder X adds a bunch of very cool features to all Open/Save dialogs; here are some of my favorites:
-
Provides a menu listing all open Finder windows—you can select one from the window and the Open/Save dialog switches to that folder.
-
When in an Open/Save dialog, you can click on any open Finder window to immediately switch to that window in the dialog.
-
The last document/folder you accessed in each application is remembered.
-
You can get information on a file or folder (using the Finder or your favorite file utility) from within Open/Save dialogs. You can also rename and delete files directly, without having to leave the dialog.
-
Provides menus for recently accessed folders and Favorites.
-
Provides a volumes menu that lets you quickly switch to any mounted volume; the menu also shows the available space on each volume before you try to save to it (Figure 5.24).

Figure 5.24: Default Folder's volume menu -
Provides keyboard navigation that actually works in all applications.
-
You can view invisible files in Open dialogs by holding down the option key as you access the dialog.
-
Can open any folder visible in the dialog…in the Finder.
Default Folder is a utility that I consider to be a required part of any Mac that I use.
|
|