Hardware and Software Compatibility
In addition to making sure that computers meet the base set of hardware requirements, administrators need to verify the compatibility of peripheral devices that need to be supported and any software that needs to be run. Microsoft provides a number of tools for gathering this information, including:
-
The Microsoft Hardware Compatibility List
-
The Microsoft Windows Upgrade Advisor
-
The Windows Catalog
| Note | Don't depend exclusively on these tools to identify all possible incompatibility issues. Part of an administrator's due diligence in researching possible incompatibility issues is to visit the Web sites for all major hardware manufacturers and software developers to verify that their products support Windows XP Professional. |
Hardware Compatibility
One source for searching hardware compatibility issues is the Microsoft Windows HCL (Hardware Compatibility List). It is located online at http://www.microsoft.com/hcl, as shown in Figure 2.1.
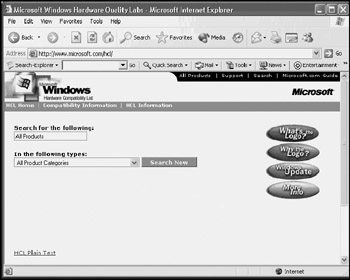
Figure 2.1: Use the HCL to verify the compatibility of hardware installed on a computer before attempting to install Windows XP Professional
The HCL is an online database that you can search to see if Windows XP Professional supports your hardware. In addition to the online database, there is a link to a text version of the HCL at the bottom of the Microsoft Windows HCL Web page.
| Tip | Just because a hardware device is not listed in the HCL does not mean that it will not work on Windows XP Professional. Check the manufacturer's Web site to see if Windows XP drivers are available. |
| Note | Incompatible hardware can cause problems both during and after the installation of Windows XP Professional. It is strongly recommended that you uninstall any hardware that is not supported by Windows XP before beginning the installation process. |
Generating an Incompatibility Report
Windows XP Professional provides a tool known as the Upgrade Advisor that scans a computer and creates a hardware and software incompatibility report. This report displays any incompatibility issues that are found and provides information about the error. In addition, a link to additional online information is provided for most errors.
The Upgrade Advisor displays two different types of information:
-
Compatibility errors. Errors related to hardware and software that may cause them not to operate properly once Windows XP Professional is installed
-
Blocking errors. Errors that prevent the successful installation of Windows XP and that must be addressed before attempting an installation
Use the steps outlined in the following procedure to create an upgrade report.
-
Insert the Windows XP Professional CD into the computer's CD-ROM drive.
-
The Welcome to Microsoft Windows XP screen appears, as shown in Figure 2.2. If the Welcome screen does not automatically appear use Windows Explorer to access the computer's CD-ROM drive and double click on Setup.

Figure 2.2: You can start the Upgrade Advisor directly from the Windows XP Professional CD -
Select Check system compatibility.
-
On the next screen, select Check my system automatically.
-
The Microsoft Windows Upgrade Advisor appears and offers to download the latest Windows XP setup files. Select No, Skip this step and continue installing Windows and then click on Next.
-
The Upgrade Advisor then performs an analysis of the computer and displays its findings. If no incompatibilities are found, the Upgrade Advisor will display a message stating so. Otherwise, a list of problems will be reported as demonstrated in Figure 2.3.
-
To view additional problem information, click on Details. A browser window will open and display any available information about each problem and provide links to Web sites where more information is available. Close the browser window.
-
You have the option of saving the compatibility report by clicking on Save As and specifying a destination. The default location and file name for the report is \Windows\upgrade.txt.
-
Click on Finish.
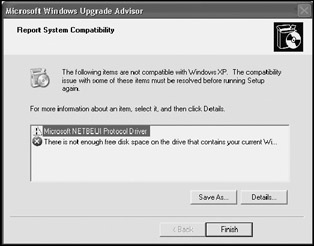
Figure 2.3: The Upgrade Advisor generates a report of all incompatible hardware and software found on the computer
| Note | You can also run the Upgrade Advisor by clicking on Start/Run and typing X:\i386\Winnt32 /checkupgradeonly (where X is the drive letter assigned to the computer's CD-ROM driver). |
| Note | It is possible that administrators support applications that Microsoft does not know about and that will not therefore be tracked by its compatibility tools. After installing Windows XP Professional, these applications may not work. Microsoft has attempted to address this possibility by providing Windows XP Professional with the Program Compatibility Wizard. This wizard will allow many applications designed for Microsoft operating systems other than Windows XP to run on Windows XP Professional. It does so by providing an emulation environment that mimics the Windows operating system for which the application was originally designed. More information on the Program Compatibility Wizard is available in "Configuring Noncompatible Windows XP Applications" in Chapter 4, "Application Management." |
Researching the Windows Catalog
Another source of Windows XP Professional hardware and software compatibility information is the Windows Catalog located at http://www.microsoft.com/windowsxp/pro/howtobuy/upgrading/compat.asp as shown in Figure 2.4.
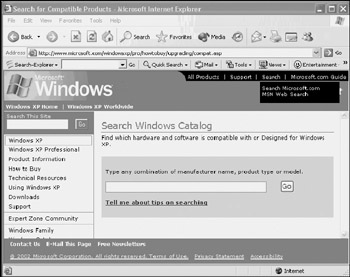
Figure 2.4: The Windows Catalog provides compatibility searches based on manufacturer, product, or model
You can search the Windows Catalog using any of the following criteria:
-
Manufacturer name
-
Product name
-
Model
Search results are displayed in a three-column format and can be sorted by clicking on any of the following column headings:
-
Manufacturer
-
Product
-
Status
EAN: 2147483647
Pages: 358